どうもトヨです!
「家のインターネット回線が遅くて困っている」
「他のネット回線に切り替えたほうがいいのかもしれない」
そんな悩みを持っている方はいませんか?
でも、もしかしたら速度が遅い原因は契約しているインターネット回線ではなくて、「Wi-Fiルーターの設定」のせいかもしれません。
回線を切り替えるとなったら色々と面倒ですが、もし設定を変えるだけで速度が速くなるなら楽でいいですよね?
そんなわけで今回は回線速度を改善するためのWi-Fiルーターの設定を7つ紹介していきたいと思います。
もし今Wi-Fiルーターを初期設定のまま使っているのであれば、今回紹介する設定に変えるだけで速度が何倍にもなる…かもしれません。
どれも簡単にできるものになってますので、ぜひ一度お試しください。
トヨ( 堀行 秀吉 ) 執筆・監修者

トヨ本人がパソコンやスマホ、光回線、ホームルーター、ポケット型Wi-Fiを利用したうえでの結論をまとめてみました。
家電量販歴18年以上、学生から高齢者まで8万人を超える方々とお話をしてきた経験をもとに発信しています。Wi-Fiランド・YouTube(トヨサポ)を運営中。
専門分野はパソコン選び、周辺機器(WiFiルーター、他)、ネット回線(光回線・ホームルーター・ポケット型Wi-Fi)全般、スマホや格安SIMなど。
パンフレットに書かれている情報ではなく、実際に多くのパソコンやネット回線を利用し事実に基づく発信を心がけております。
大手公式サイトの監修なども行っております。詳しくは運営者情報より
動画と連動しているので、
一緒に記事をご覧いただくと音声とテキストで理解がしやすくなります。
周波数を変更する
まず最初にやっていただきたいのは周波数帯5GHzで接続するということです。
この設定を変更するだけで通信速度はかなり変わります。
もしかしたら今回紹介する設定の中では一番簡単で、一番効果があるかもしれません。
実際、速度を比較してみると数倍にもなったりします。回線や環境によっても変わりますが、実測値が5倍~10倍変わるケースを確認していたりします。
やらない手はありません。
このチャンネルでも何度も解説しているのでご存じの方からすると、「またか」とか「知ってるよ」と思われるかもしれません。
トヨは職業柄、Wi-Fiルーターの購入相談を受けることも多いんですが、このあたりのことをご存じない方が本当に多いなあと日々感じています。
Wi-Fi関連のことはイマイチ理解しづらい部分であるのでしょうがないですが、
これだけ身の回りにスマホやパソコンがある中でこのことを知らないのは本当にもったいないことです。
もしご存じないという方については、「すぐに」「誰でもできること」なので、これだけでも試してみてほしいです。

5GHzは2.4GHzに比べて電波干渉に強く、速度が速いという特徴があるので、基本は5GHzに繋いだ方が通信速度は速くなります。

設定方法は簡単で、ルーター本体によりますが、
ほとんどの端末には5GHz帯のSSIDと2.4GHzのSSIDの2種類が記載されています。
新規格である6GHz帯のWi-Fi6E対応ルーターなどはまだ一般的ではないので今回は割愛しますのでご了承ください。
気になる方は別動画もあるのでそちらで。
で、話を戻すと、
パソコンやスマホなどでWi-Fiに繋ぐときに、ルーターに書いてあった5GHzの方のSSIDで繋ぐだけです。

ちなみにバンドステアリング機能というものがオンになっている場合は、このSSIDが2つ表示されない場合があります。
そして、SSIDが2.4GHz帯と5GHz帯に対応していても、
記載SSIDが一つということもあるのですべてがその限りではありません。
その場合はそのIDの末尾に5Gという表示になったりします。
ここで間違えやすいんですが、5Gだからといって、
5G通信のことを言っているわけではないので間違えないでくださいね。結構混同されてるかたもいらっしゃったりしますからね。
バンドステアリング機能を切る

というわけで次は、先ほど少し触れたバンドステアリング機能の設定についてです。

設定画面へのログイン方法や設定方法はルーターごとによって変わるから、自分の持っているルーターの説明書などで細かい部分はご自身で確認してみてね。
今回は手元にあるNECのWX5400HPを元に話を進めていくよ。
まずWi-Fi設定を行います。設定方法はWi-Fiルーター横に記載されているネットワーク名(SSID)を接続するデバイスで探します。Wi-Fi設定を開くと表示されていますので設定をしましょう。パスワードは暗号キーが英数字で記載されているので入力。その後、接続されているデバイスのブラウザ(chrome・edge・safariなど)上 のアドレスバーにURL(http://192.168.10.1/)を入れて開きましょう。ここでさらにログインするためにユーザー名とパスワード入力を求められます。ユーザー名はadminと入力して、パスワードはWi-Fiルーター端末横に貼られているラベル内の中にWeb PWが英数字で記載されているので入力。これでクイック設定に入ることができます
バンドステアリング機能というのは、今お話した2.4GHzと5GHzの周波数帯を自動で最適な方に切り替えてくれる機能のことです。
2.4GHzを一般道、5GHzを高速道路に例えるとしたら、
普段は回線速度の速い、高速道路を選んで走っていたとしても、
時には高速道路が混んでしまい速度が落ちてしまうということもあります。
そんなときは、自動で一般道の車道に変更して走ってくれるという感じでしょうか。
非常に便利な機能ではあるんですが、精度が完璧とは言えません。
5GHz帯の方が速い場合でも2.4GHz帯で繋いでしまうということもしばしばあります。

なので、速度が速い5GHzに通信を固定したいという方は思い切ってバンドステアリング機能を切るのもいいかもしれません。
そうすれば、勝手に2.4GHzに繋がってしまうということはなくなります。
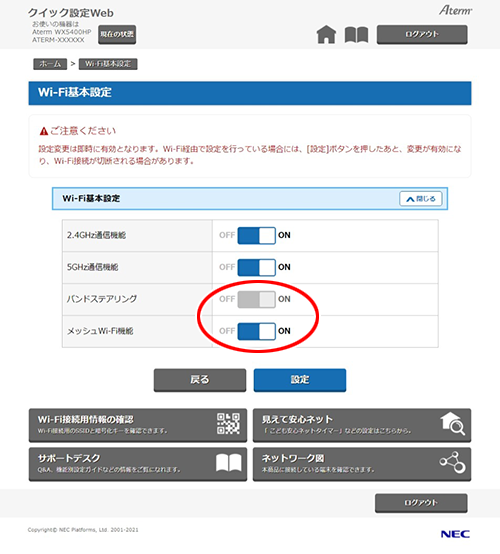
WX5400HPの場合はこのようにWI-Fi基本設定のところで簡単にオフにできるようになっています。
通信速度だけを考えるなら、余分な負荷や干渉になりそうなものは可能な限り排除した方がいいので、2.4GHz通信機能もオフにするのも良いかもしれません。
何らかの理由で5GHz帯の接続が切れて、いつのまにか2.4GHz帯に繋がっていたということもなくなります。
チャネルを変更する
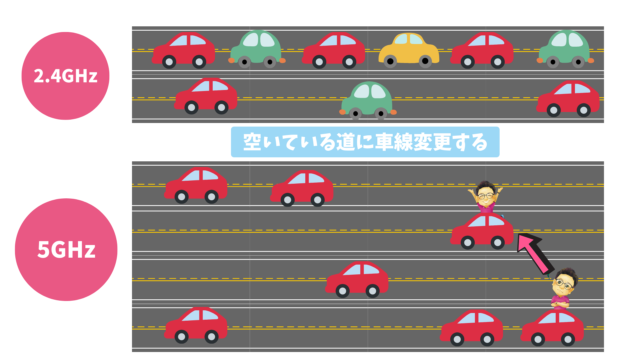
続いての通信速度を速くするための設定は「チャネルを切り替える」。
混みあいを解消して通信速度を改善することができます。どれくらい変わるかはその状況によって変わるので何とも言えませんが、
混み合い状況にもよるとは思いますが、トヨは1.5倍くらい速くなることも確認してたりします。

チャネルもチャンネルも同じものと考えておけばOK
さっき、2.4GHzと5GHzを車道に例えましたが、その車道の中にもいくつかの車線があります。
自分と同じチャネルを利用している人が多い、つまりは同じ車線を走っている車が多いと渋滞して速度が遅くなるというわけです。
なので、そういった場合はチャネルを変更することで通信速度が改善します。

オートチャンネルセレクトを利用する
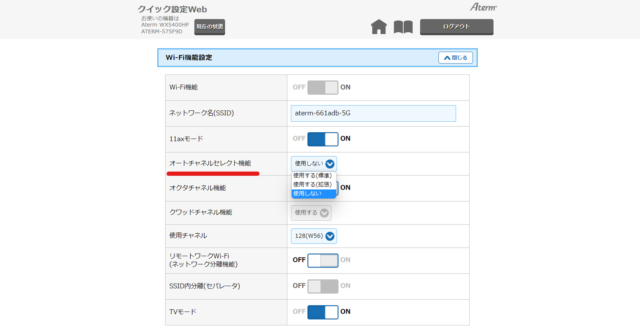
ルーターにもよりますが、オートチャネルセレクトというものがついている場合は自動で空いているチャネルを選択してくれます。

面倒な場合は、とりあえずはこのオートチャネル設定をオンにしておけばOK
WX5400HPの場合は「標準」と「拡張」の2種類があり、
標準の場合は起動時に、
拡張の場合は機器使用中も定期的にチャンネルを切り替えてくれます。
ただ、バンドステアリングと同様にこの自動切り替えも完璧とは言えないので、完璧を期するのであれば手動での切り替えがおすすめです。
手動で変更する
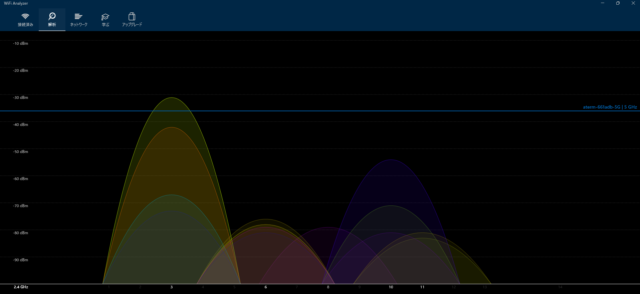
「オートチャネルセレクトがない」
「空いているチャネルに設定したい」
という方は手動でチャネルを切り替える必要があります。
Windows、androidでチャネル確認をする
その場合は、まずチャネルの混み具合を把握する必要がありますが、「Wi-Fi Analyzer」というアプリで確認することが可能です。
山が重なっている部分が混み合っているチャネルということになります。

Appleでチャネル確認をする
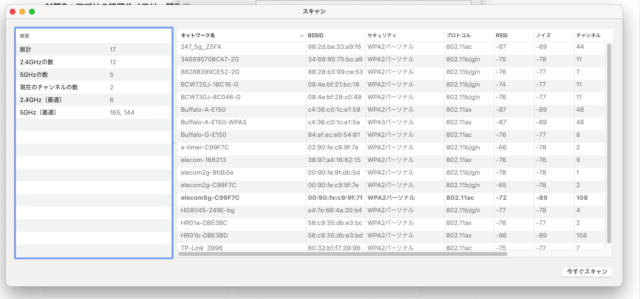
Macbookでチャネル確認をする方法は、デスクトップ画面でoptionキーを押しながら画面右上に並んでいるWi-Fiマークをクリック。そして、ワイヤレス診断をクリック、開いた後にウインドウ→スキャンで確認が可能となる。
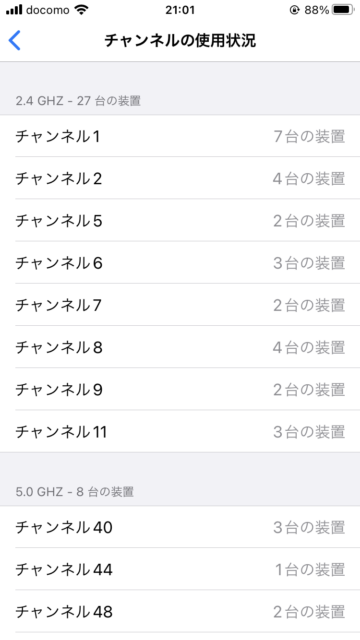
iPhoneやiPadの場合はAirMacというアプリをダウンロードして利用。スキャン機能でチャンネルの利用状況を確認できる。
Macの場合はパソコンにネットワーク利用状況のスキャン機能がついていて、iphoneの場合は「AirMac」という公式アプリのスキャン機能で確認可能です。

自分の使用しているチャネルが混み合っていた場合は、
他の人が利用していない、もしくは利用している人が少ないチャネルに切り替えましょう。
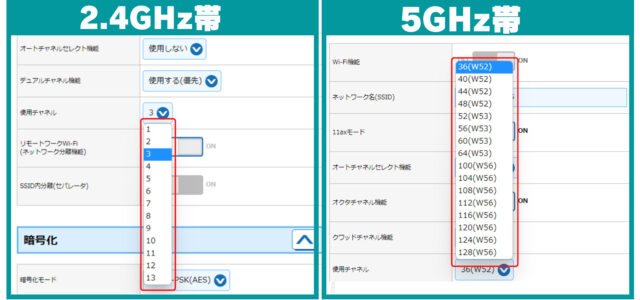
WX5400HPの場合はWi-Fi機能設定の部分でチャネルを切り替えられます。
「オートチャネル機能を使用しない」にしたあとに、切り替えたいチャネルを選択して設定します。
注意点
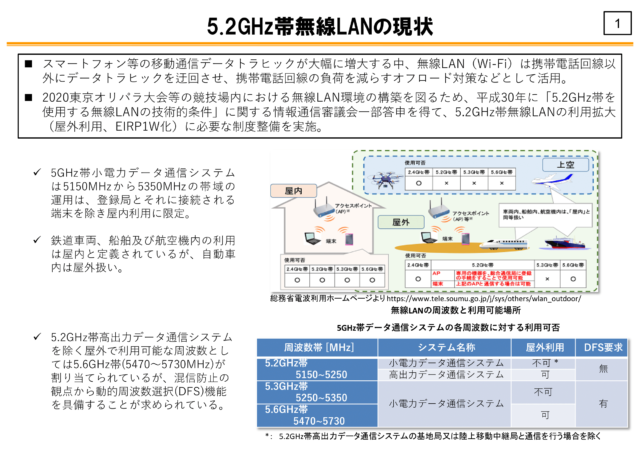
https://www.soumu.go.jp/main_content/000778276.pdf
次の項目に移る前に、ちょっと補足でチャネル変更の際の注意点を紹介しておこうと思います。
5GHzでチャネルを選ぶ場合、W52/W53/ W56の3グループから選ぶことができることがあります。

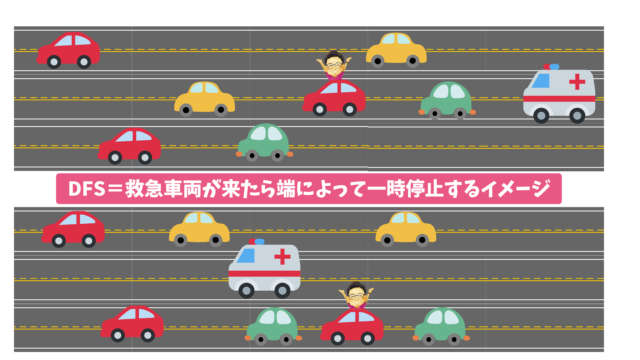
そのうち、W53とW56は気象レーダーや航空レーダーなどでも使われていて、それらの電波と干渉した際はDFS(Dynamic Frequency Selection)というものが作動して通信が1分ほど停止します。

車で例えると、救急車両が近づいてきたら、一旦脇にずれて停車するといった感じかな?
全体的な使用者で考えるとW52が一番多いので、W53やW56の方が道が空いていて速度は出やすいのですが、一時的に通信が完全に停止してしまうという可能性があります。
通信速度を求めるなら、W53やW56ですが通信自体を安定して行いたいならW52という感じです。
WX5400HPで5GHz帯チャネル(36/40/44/48/52/56/60/64/100/104/108/112/116/120/124/128)実測速度データ
| 下り速度 | 上り速度 | |
| 36(W52) | 360Mbps | 360Mbps |
| 40(W52) | 340Mbps | 170Mbps |
| 44(W52) | 340Mbps | 230Mbps |
| 48(W52) | 310Mbps | 220Mbps |
| 52(W53) | 340Mbps | 260Mbps |
| 56(W53) | 340Mbps | 260Mbps |
| 60(W53) | 310Mbps | 250Mbps |
| 64(W53) | 350Mbps | 200Mbps |
| 100(W56) | 410Mbps | 240Mbps |
| 104(W56) | 390Mbps | 330Mbps |
| 108(W56) | 300Mbps | 210Mbps |
| 112(W56) | 580Mbps | 350Mbps |
| 116(W56) | 530Mbps | 400Mbps |
| 120(W56) | 530Mbps | 340Mbps |
| 124(W56) | 550Mbps | 230Mbps |
| 128(W56) | 540Mbps | 320Mbps |
テスト内容(速度計測fast.com、WindowsPC、intel(R)Wi-Fi6 AX201 160MHz、光回線(1Gbps)、平日14時~15時、各1回、神奈川エリア、戸建てタイプ)
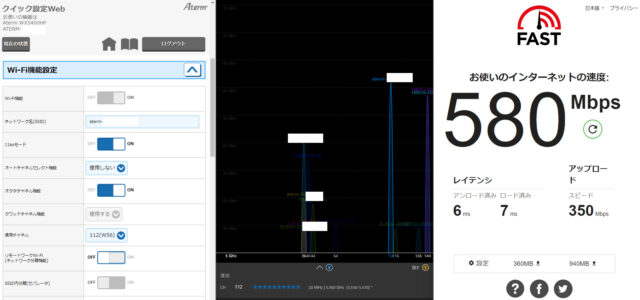
比較的にW56(100,104,108,112,116,120,126,128)チャネルの速度が速い。このあたりは利用環境や時間帯により異なります。

チャネルボンディング
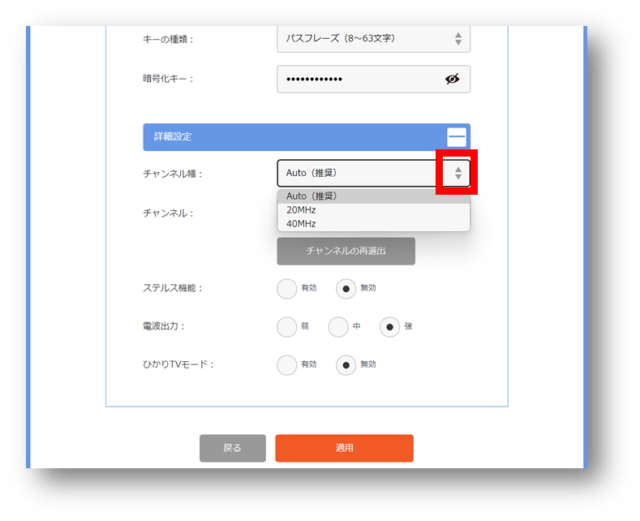
エレコムではチャンネル幅と表示されている
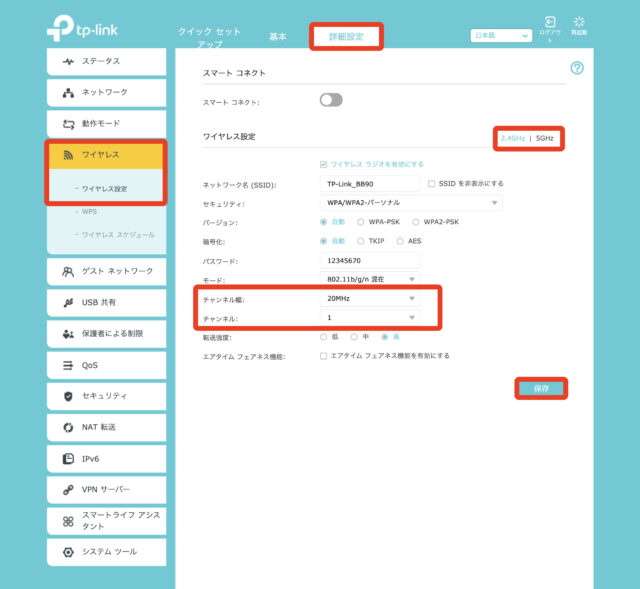
TP-Linkではチャネル幅と表示されている
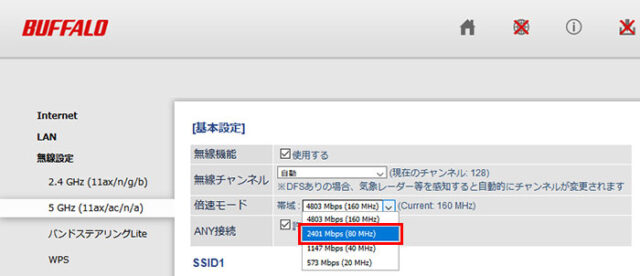
BUFFALOでは倍速モードと呼ばれている
4つ目はチャネル関連でもうひとつ、チャネルボンディングの設定です。
このチャネルボンディングはメーカーにより様々な呼び方がされているので、聞き馴染みがない人も多いかもしれません。
ちなみに今回手元にあるNECのルーターの場合はデュアルチャネル・クワッドチャネル・オクタチャネル
バッファローの場合は倍速モードやワイドバンドなど
ELECOMやTP-Linkなどの場合はシンプルに「チャンネル幅」と呼ばれているようです。

通常の通信で利用するチャネル幅は20MHzですが、40MHz、80MHzと利用するチャネル幅を広げるという設定になります。
ここでも車に例えると
普通、車は1車線を利用して走りますが、チャネルボンディングは1台の車で2車線以上利用してしまおうというような感じです。

理論上は160Mhz、このWX5400HPでいう「オクタチャネル」を利用すれば通常の8倍の速度が出るということになります。

ただ、このチャネルボンディングにも欠点はあります。
例えば道が3車線あったとして、普通の車であればそのうち1車線が空いていればスイスイと進むことができます。
ですが、2倍のサイズの車の場合は3車線のうち2車線が空いていなければ他の車につっかえてしまいます。
つまり他の電波と干渉しやすくなってしまうというわけです。
4倍、8倍と利用するチャンネル幅が広がるほど電波干渉が起きる確率は上がるので、実際は単純に利用するチャネル幅を広げればそれだけ速くなるというわけにはいきません。

マンションのような集合住宅では、周りにインターネットを利用している人がたくさんいるので、このチャネルボンディングを最大限活かすのは難しいかもしれません。
チャネルボンディングの設定方法(NECのWi-Fiルーターの場合:オクタチャネル/クアッドチャネル)
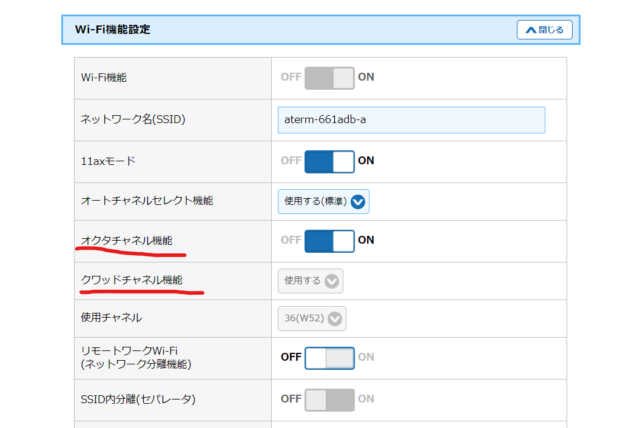
オクタチャネル機能をオフにするとクアッドチャネル機能を使用することができる。
設定は簡単で、WX5400HPの場合はWi-Fi詳細設定のところからボタンひとつで変更できます。
ちなみにこのルーターの場合はオクタチャネル、つまり8倍の160MHzまで設定できますが、どこまで設定できるかはルーターによって異なります。
クアッドとオクタの比較データ
| クアッドチャネル | オクタチャネル | |
| 1回目 | 下り370bps 上り420bps | 下り440bps 上り360bps |
| 2回目 | 下り420bps 上り560bps | 下り360bps 上り310bps |
| 3回目 | 下り350bps 上り500bps | 下り380bps 上り400bps |
テスト内容(速度計測fast.com、WindowsPC、intel(R)Wi-Fi6 AX201 160MHz、光回線(1Gbps)、平日18時~19時、各3回、神奈川エリア、戸建てタイプ)
実際に設定して試してみると速度はこのようなりました。
うちだと特に変わらないですね。
また、クアッドやオクタと言っても、接続デバイスも対応していないと意味がありませんので注意が必要です。

WX5400の場合 使用チャネル 128,100,104,108,112,116,120,124の8つ。実際に帯域が増えていることは確認方法がわからず不明。Wi-FiAnalyzerを見る限りでは機能しておらず。

どれだけ電波干渉が起きやすいかは周りの環境にも左右されるから、自分にあった設定を探してみよう
送信出力を抑える

電波の送信出力を抑えることで速度が安定することがあります。

送信出力を抑えるってどういうこと?
電波の力自体を下げるというよりは電波が飛ぶ距離を短くするという目的があります。

あとは、
電波の届く距離を短くすることで、隣の家など(マンションの場合は周りの部屋など)に電波が届かなくなるから、不要な電波干渉を避けることができるため通信速度が安定するというわけです。

送信出力を下げることで安定性が高まる理由
電波干渉が少なることで結果として安定性が増します。
そして、もう一つ送信出力が高いことでその分電力消費も上がり、Wi-Fiルーター本体の温度も上昇し性能低下が起こりえるからです。
パソコンやスマホなどを利用していても、
同様に負荷がかかりすぎることで、パソコンの温度は上昇し、性能低下した経験はないでしょうか。
パソコンなどであれば冷却ファンなどがついていますが、Wi-Fiルーターにはついていません。
送信出力の下げる設定(WX5400HPの場合)
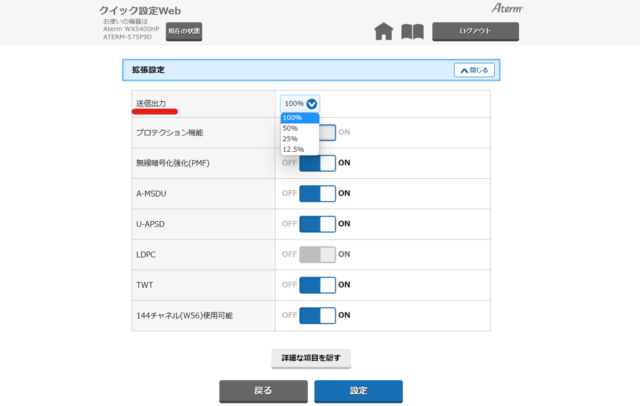
WX5400HPの場合は、クイック設定で電波出力の変更できます。
12.5%、25%、50%、100%の中から選ぶことができるので自分が利用する範囲に届くように調整してみてください。
不要な機能を切る
そして6つ目は不要な機能を切るということです。
これに関しては通信速度が何倍にもなるというようなものではないですが、余計な負荷をなくすという意味ではやっておいて損はありません。
ここではいくつかを紹介しておきます。
セキュリティを切る

まずはセキュリティです。
セキリュティを切るというと
「それを切るなんてとんでもない!」
と言われそうですが、ここでいうセキュリティは「ホームネットワークセキュリティ機能」のことです。
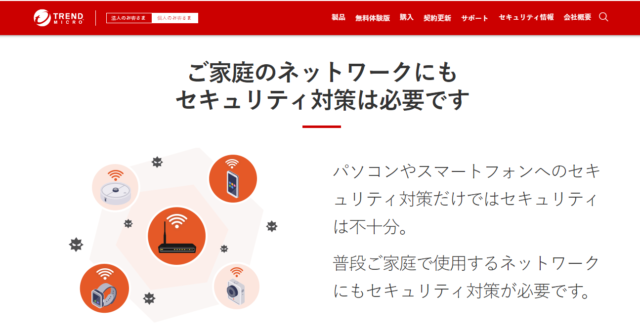
公式 トレンドマイクロ
ルーターの箱にもよく書いてある「○○セキュリティ○日無料」というようなやつですね。
これ、無料期間を過ぎた後に更新せずにそのまま放置している人も結構いるんじゃないでしょうか?
その場合は機能がONになっていても、無駄に動いて負荷をかけているだけになってしまうのでOFFにしてしまいましょう。
メッシュWi-FI機能を切る
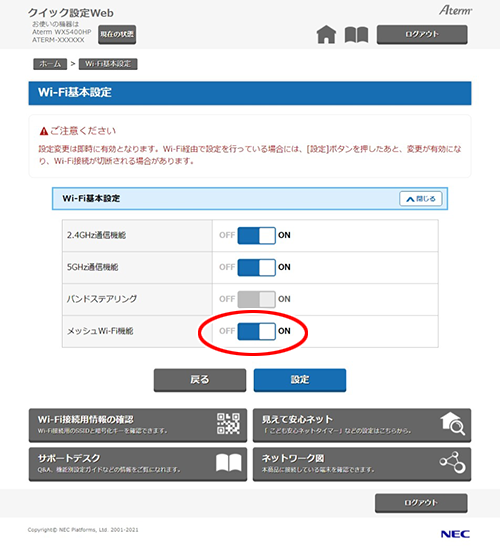
続いてはメッシュWi-Fi機能です。
メッシュWi-Fiは複数のルーターを利用してより電波が遠くまで届くようにするというものですが、機能はついているけど使っていないという人もいると思います。
その場合はこの機能もOFFにしておきましょう。
これで速度が変わるとは言えませんが、Wi-Fi機器の負担は少しでも軽くしてあげるに越したことはないと思います。

他にも「無線暗号化強化(PMF)」を「OFF」にしたり
「A-MSDU」、「U-APSD」、「LDPC」のON/OFFを変更することによってWi-Fi通信性能が改善することがあるみたいだね。
ファームウェアの更新
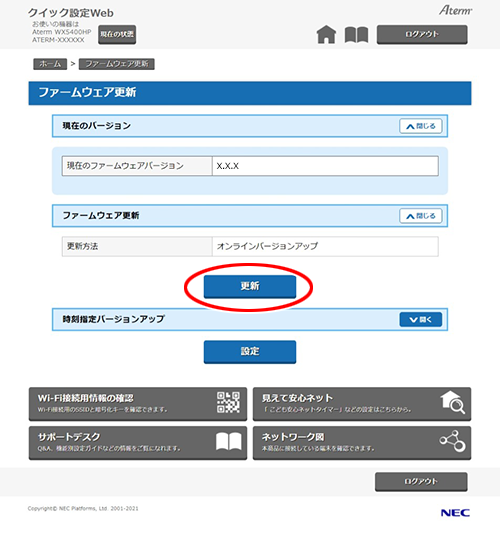
そして最後、ファームウェアの更新です。
これは自動更新になっているものも多いと思いますが、もし更新されていないようであれば必ず最新のものに更新しておきましょう。
通信速度が出ない原因が不具合だった場合、アップデートで改善されることもあります。
WX5400HPの場合は、ファームウェア更新から現在のバージョンの確認や更新が行なえます。
まとめ
ということで、今回は通信速度を速くするためのWi-Fiルーターの設定についてのお話でした。
通信速度を求めすぎると、今度は通信の安定性が落ちることもあるのでそこはバランスをとることが大事です。
いろいろ試して、自分の環境に合った設定を見つけてみてください。
あと、おまけとしてひとつ
これはWi-Fiルーターの設定とは言えませんが、通信の調子が悪いと思ったら一旦ルーターを再起動してみるのもいいかと思います。
パソコンなどでもそうですが、何かトラブルが起きた際は再起動するだけで解決するということも結構あります。
これも簡単に試せる解決方法なので困った際はぜひ試してみてください。
動画でも今回の内容は話をしているので、
記事でよくわからなかったという方はこちらもご覧になってみてくださいませ。
内容は一緒ですが(笑)
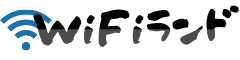
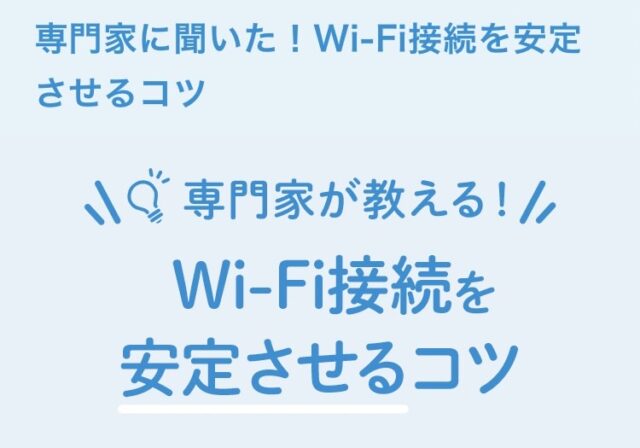














ルーターが1階にあって繋ぐ端末が3階にある、階は同じだけど部屋が遠い、といったような場合は2.4GHzの方が速いということもありえるから、自分の環境に合った周波数を試してみてね