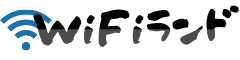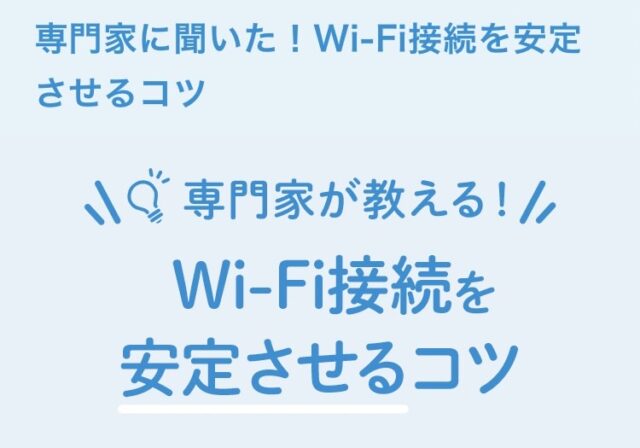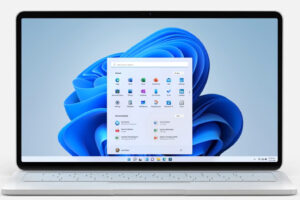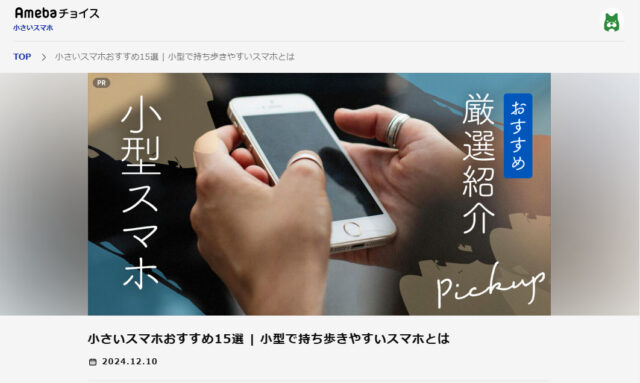もし、手持ちのiPhoneで、
WindowsやMacパソコンの画面を映しだして操作できたらすごいと思いませんか?
しかも、無料で簡単に。
じつはこれは驚くほど簡単にできます。


最近は企業がテレワークで利用するケースも増えたので一般的になりつつありますが、
無料で簡単に利用ができるので個人でも導入ができます。自宅のパソコンにしか入っていないデータを引っ張りたいときなどに活用できそうですね。

ちなみに僕はリモートデスクトップを利用して5年くらい。今まで利用していたWindowsのリモートデスクトップ導入は難易度が高いです。まずはOSが一般的なWindows10homeでは利用ができません。アップデートに確か13,000円くらいかかりますし、うちは毎年バッファローにダイナミックDNSで年額3,960円も払っています。WindowsリモートとChromeリモートの違いはあるので、それはのちほど
これからお話をする内容は、
- スマホから自分の持っているパソコンにアクセスしたい人
- パソコンを複数台持っていて出先からそのパソコンを動かしたい人。
- 家族や知人などのパソコンを離れたところから操作してサポートしてあげたい人
- 他者のパソコン画面を見て操作が必要な人
こんな用途で利用するといいんですよ。
Chromeリモートデスクトップって拍子抜けするほどカンタンです。
この記事ではその利用する手順などを紹介して行きたいと思いますね。
iPhone以外でもChromeリモートデスクトップは利用できるの?
はい、Chromeブラウザが入れられるデバイスでWindowsやMacが利用できます。
もちろん、iPhoneだけではなく、androidスマホ、Windowsパソコン、Macbook、Chromebookからも。
Chromeブラウザアプリが入るものであれば可能です。
iPhoneでリモートデスクトップを利用してMacbookにアクセスしてみた

iPhoneでMacBookにアクセスして利用。
回線速度によりますがタイムラグは少なく、快適に利用ができるようになっています。
iPadProでリモートデスクトップを利用してMacbookにアクセスしてみた

iPadでMacBookにアクセスも同じく簡単にできます。
chromebookでWindows、Macbookの2台にリモートデスクトップを利用してアクセスしてみた

上の画像はChromebookをデュアル画面として利用しながら、WindowsとMacに同時にリモートしています。
chromeブラウザのタブ切り替えにより、WindowsとMacBookを簡単に使い分けができるので快適に操作ができますね。
Chromebookは価格が2~3万くらいなので低価格で購入できるので、外出先からWindowsやMacのアプリを使いたいときなど重宝するかもしれませんね
パソコンでChromeリモートデスクトップを設定する方法
まずはリモートで動かしたいWindows、Mac、Linuxでの設定が必要です。
Windows、Mac、Linux パソコンでリモート アクセスを設定できます。
- パソコンで Chrome を開きます。
- アドレスバーに「
remotedesktop.google.com/access」と入力します。- [リモート アクセスの設定] でダウンロード
をクリックします。
- 画面の手順に沿って、Chrome リモート デスクトップをダウンロードしてインストールします。
引用:GoogleヘルプGoogleヘルプ
では、画像で紹介して行きますね。
まずはリモートで動かしたいパソコンの「Chrome」を開いてください。
無ければChromeブラウザをダウンロードしましょう。
アドレスバーに「remotedesktop.google.com/access」と入力します。

項目にリモートアクセス設定があり、右下に青マルアイコンのダウンロードがあるのでクリックします。

Chromeウェブストアの窓が開くので、「Chromeに追加」をクリック

Chromeウェブストアに馴染みのない人もいるかもしれませんが、
ブラウザ上で利用できる拡張アプリです。いろいろあって良くわからないかもしれませんが、とにかくChromeに追加をしましょう。
「Chrome Remote Desktop」を追加しますか?と出てきたら、拡張機能を追加

次の権限にアクセス可能といろいろ書いていますが、気にせず追加をクリック。
リモートするパソコンの名前を決める

設定するパソコンが複数あるならわかりやすくしましょう。
リモートアクセスする際に必要なPINを6桁設定しましょう。

アクセスする際に入力するコードです。忘れないようにしましょう。
このデバイスの中に表示されたら完了です
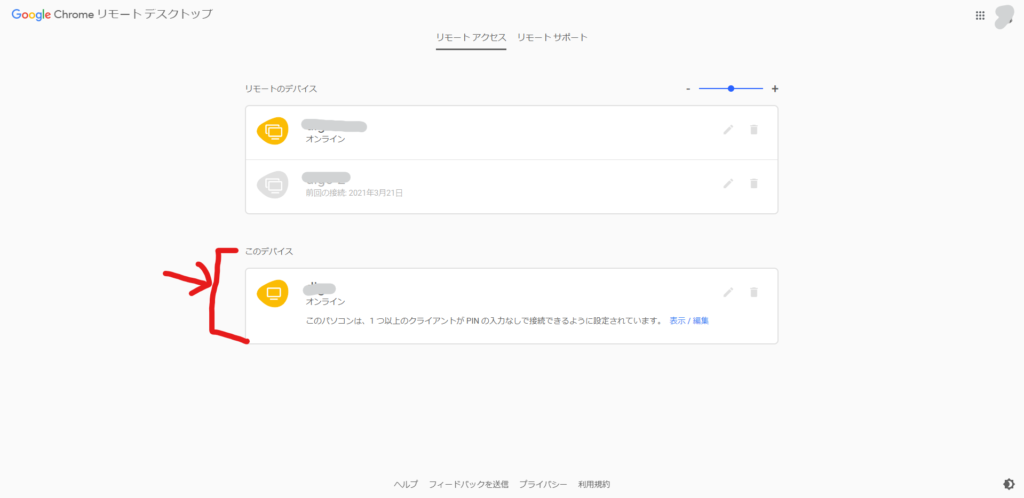
これで、外部からアクセスできるようになりました。
パソコン・iPad・iPhone・androidからリモートアクセスする
それではアクセスするデバイスの使い方を紹介して行きます。

パソコンの場合
Chromeを開いて拡張アイコンをクリックしましょう。
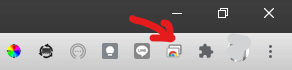
もし表示されていないのであれば、右にある不思議な形をしたアイコンをクリック。
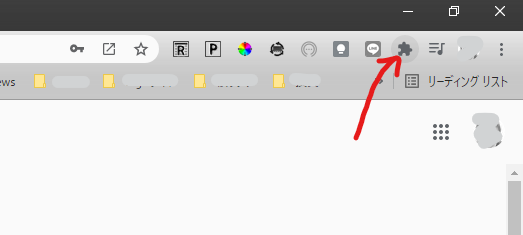
その中に、Chrome Remote Desktopが存在しますのでクリック。固定(ピンマーク)を有効にしましょう。
リモートのデバイスの中にある、アクセスしたいパソコンを選択。
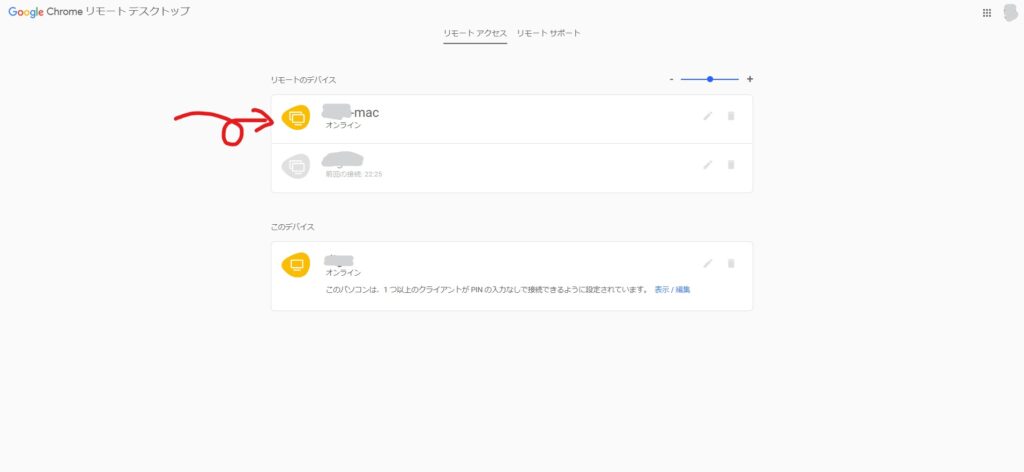
オンラインになっていないと利用はできません。
あらかじめ決めておいた6桁のPINコードを入力すると表示されます。
iPhone・iPadの場合
AppStoreにて「Chrome リモートデスクトップ」と検索してアプリダウンロード。
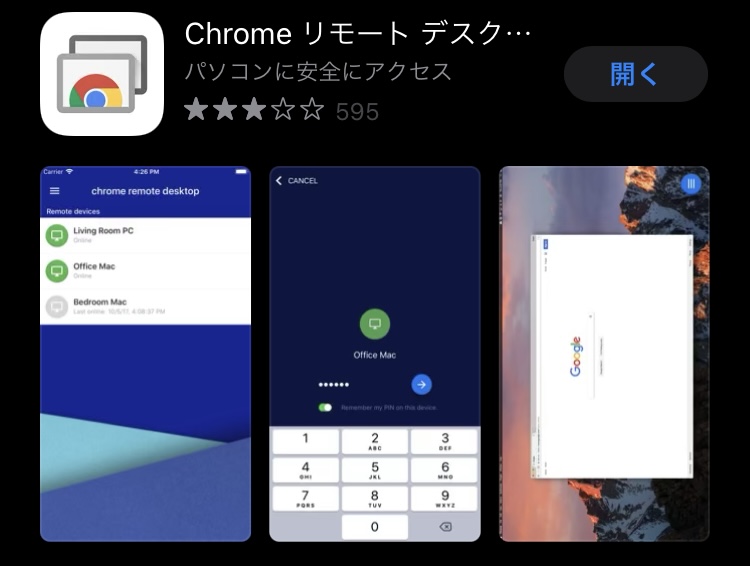
ダウンロードしたら、アプリを開いてアクセスしたいパソコンをタップ。6桁PINコード入力。
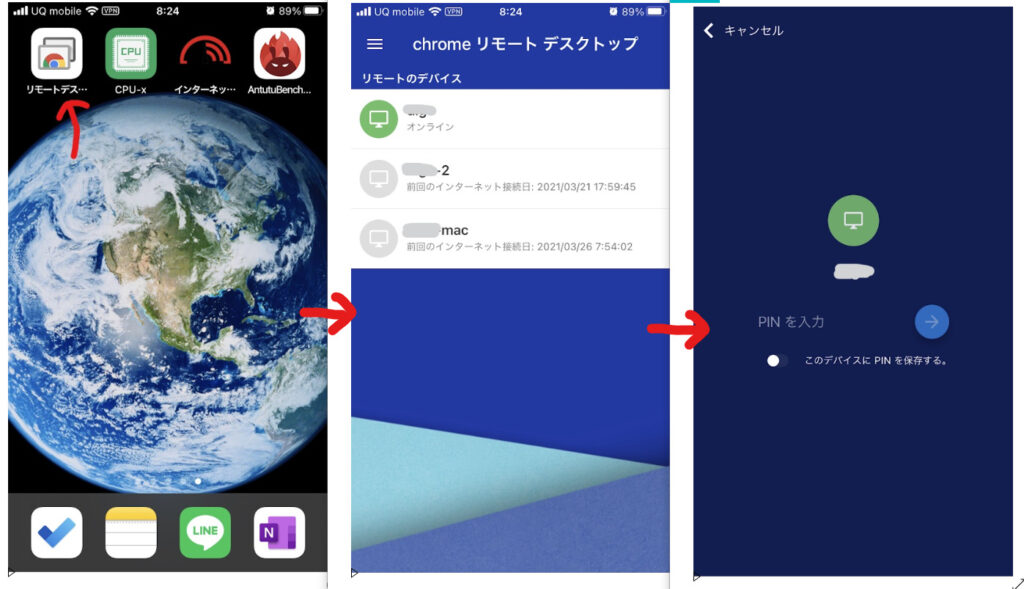
iPhoneでMacbookにアクセスしました。操作感は触って慣れてくださいね。
右下の青色アイコンを開くと、操作設定が開きます。タップで利用するか、カーソルで利用するかなどの設定あり。
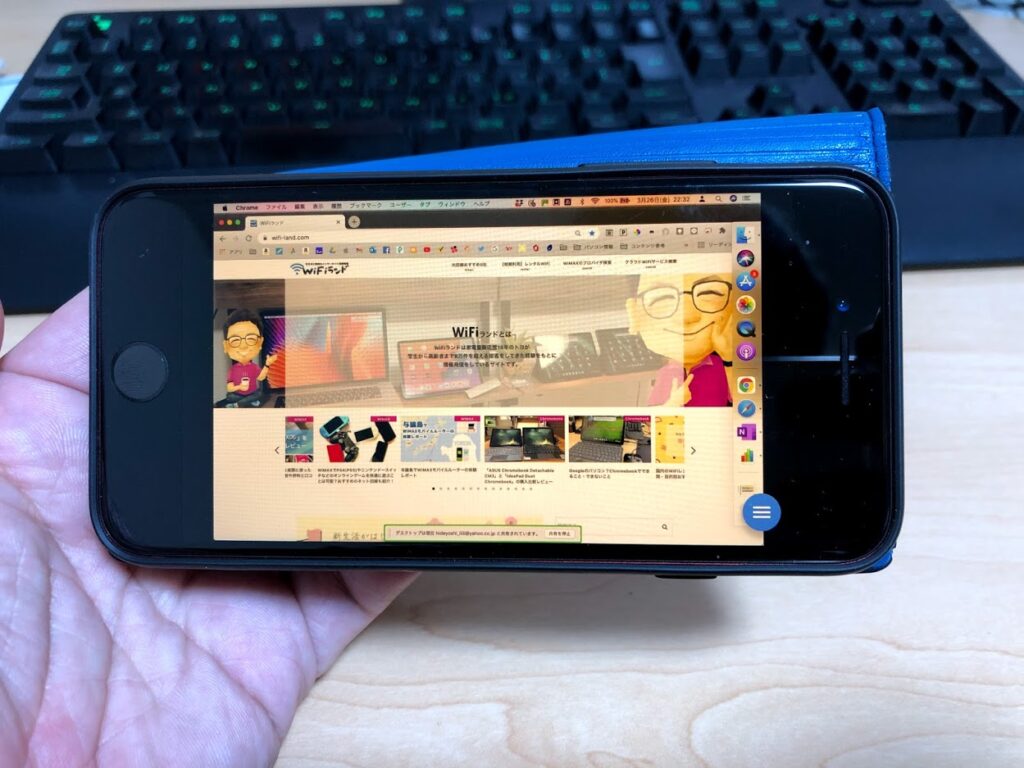

chromebook・androidの場合

chromebookはパソコンなので、Chromeブラウザの拡張機能からアクセスも、GooglePlayストアからアプリもどちらも利用ができます。
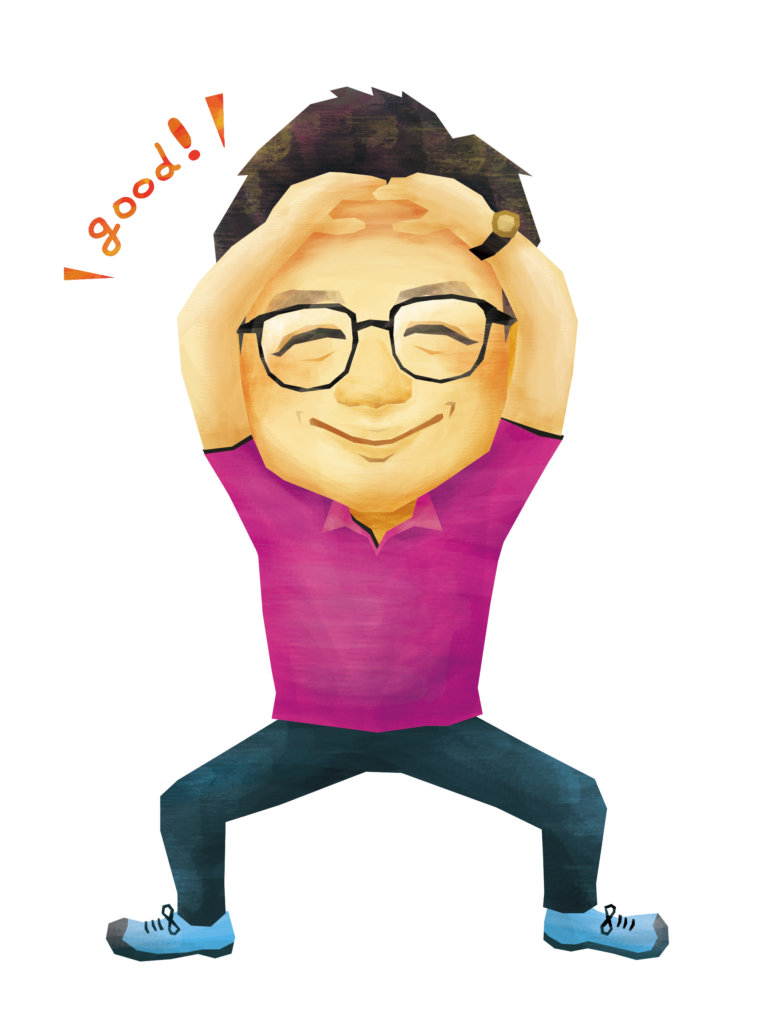
因みにChromebookってどんなパソコンなの?という場合はこちらの記事を読んでみてくださいね。
androidの場合はGooglePlayストアからアプリをダウンロードしてから利用します。

ChromeリモートデスクトップとWindowsリモートデスクトップの比較を実際にしてみた
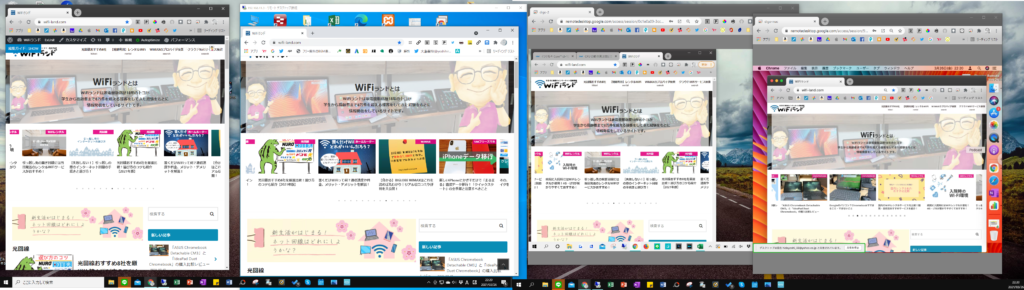
この画像は2画面利用のWindowsパソコンで、
WindowsリモートデスクトップとChromeリモートデスクトップの比較をしたものです。画像が見づらくてごめんなさい。
- 1番右、ChromeデスクトップでMacにアクセス
- 右から2番目、ChromeデスクトップでWindowsにアクセス
- 右から3番目、WindowsデスクトップでWindowsにアクセス
- 左は単純にリモートせずにChromeを開いただけ。
実際に同時利用をしてみて、操作性や画質、動きなどを体験した感想です。
Windowsリモートデスクトップは画質も動きも良いですね。
比較するとChromeデスクトップの方が画質が劣るのと動きがカクつきます。
何をするかによって異なりますが、場合によっては使いづらさを感じるかもしれません。
とは言え、WindowsのリモートデスクトップはWindows10Pro以上が必要ですし、その他でも費用がかかってきます。
設定もそれなりの知識がないと設定は難しいでしょう。
そういった面から考えると、
多少画質が劣ることや動きの面でもカクつきはでるものの、
無料で簡単に設定ができるchromebookのリモートデスクトップはとても優秀です!
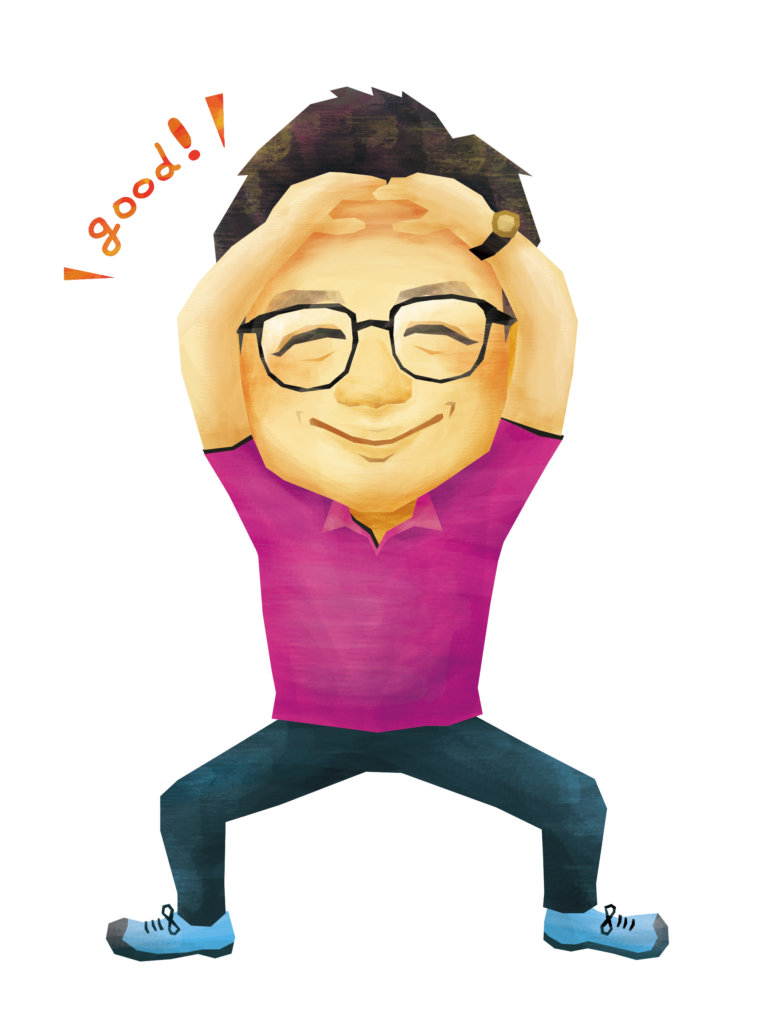
それでは最後までご覧いただきありがとうございました。
また、お会いしましょうね。