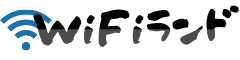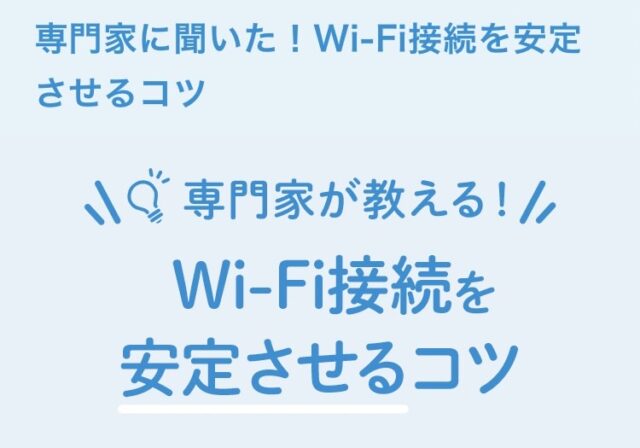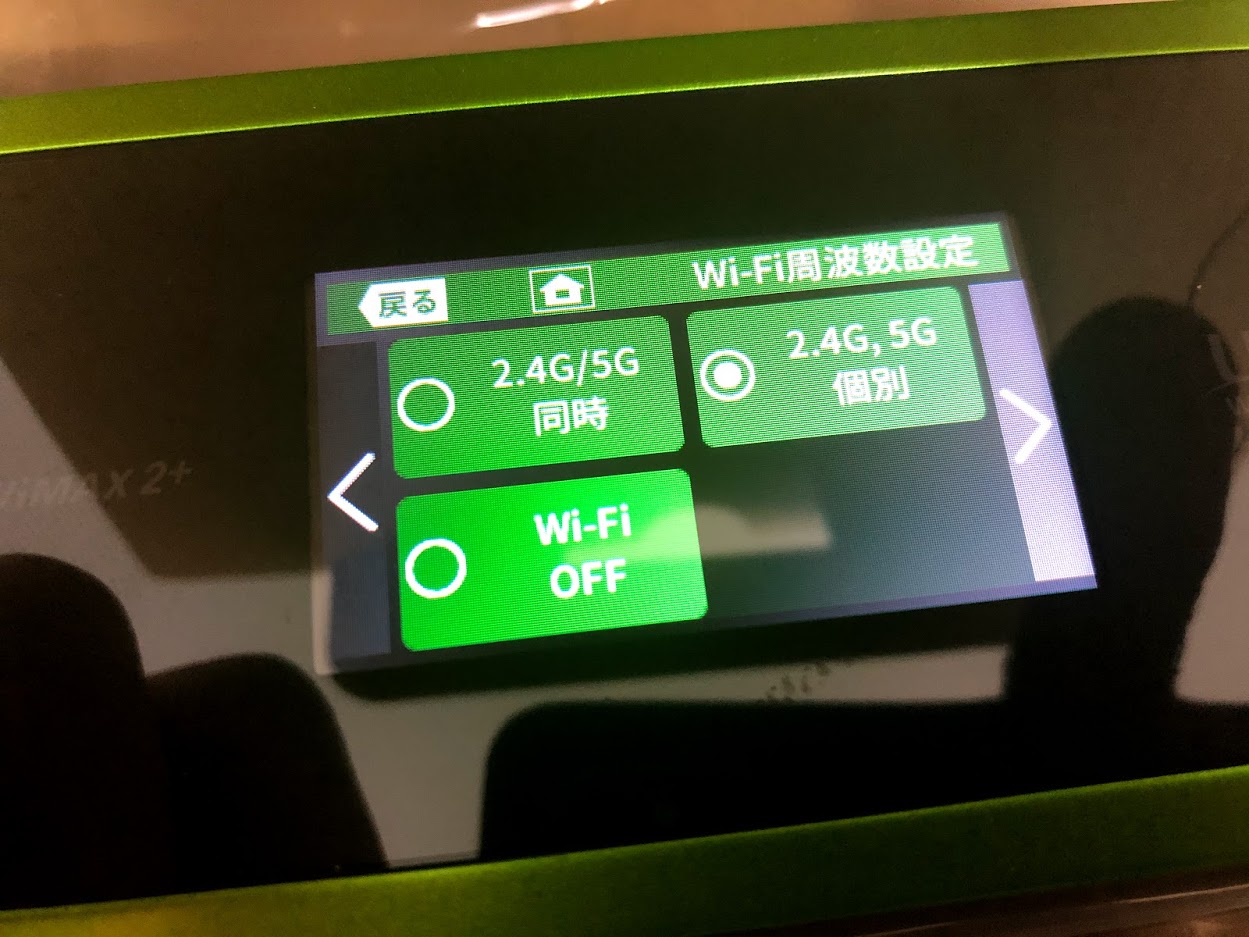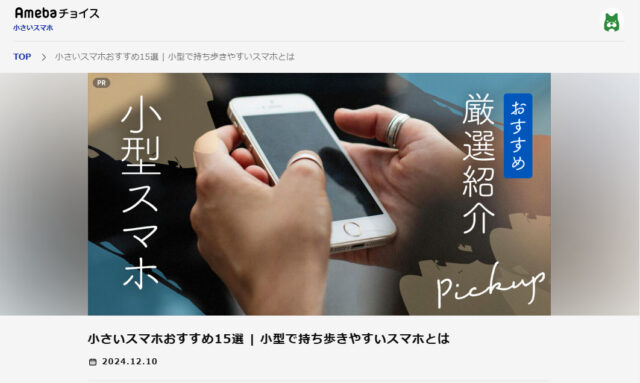「WiMAXのモバイルルーターの設定方法がわからない!手持ちのスマホしか設定を教えてもらえなかった!家にあるパソコンでの設定方法がわからない!」
ていう人、案外多いのではないでしょうか?
そんな方に必見ッ!!
誰でもわかるWi-Fiの設定方法を教えます。
簡単にできるWi-Fi設定のやり方としては、
・事前準備
・Windowsの設定方法
・Macの設定方法
・iPhone(iPad)の設定方法
・Androidの設定方法
この順番で書いていきます。
事前準備を行ったあとに自分の使ってる機器の方法を確認してください。
WI-FIを設定する上での事前準備について
設定を行う前に調べておくことが二つあります。
「SSID」と「パスワード」
もうすでにここで嫌になった人もいるのではないでしょうか?
「パスワード」まだわかる…。
「SSID」…なんだそれ(この記事を書いている私もここで拒否反応が起きます。)
「SSID」はその回線の「名前」だと考えればOKです。頭の片隅において置きましょう。
WiMAXモバイルルーターの場合の「SSID」と「パスワード」の見方
端末についてはWIMAXのWO1です。まずはTOPにある情報という項目をタップしてください。

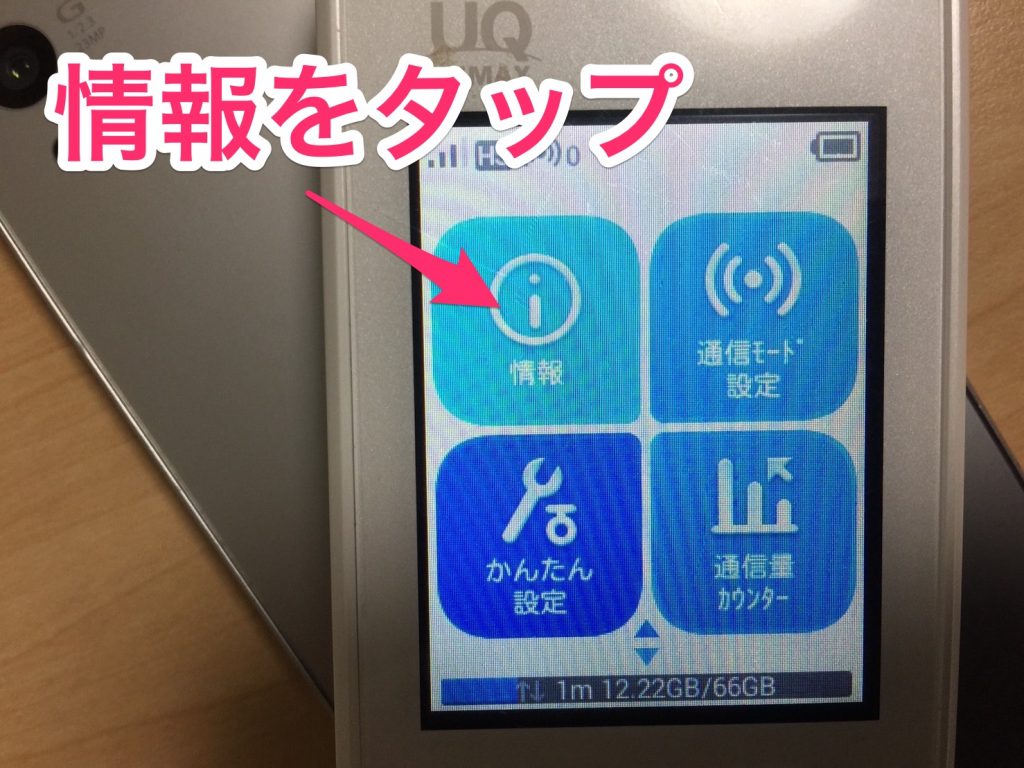
次の画面でSSID情報をタップしてください。

この名前というのがSSIDで、その下にあるのがパスワードになります。

それ以外の端末であっても同様の手順を踏むので迷うことはないはずです。
「SSID」と「パスワード」
この2つがわかれば準備完了!!
早速設定していきましょう。
Windowsの設定方法
それではWindowsのWi-Fi設定からやっていきましょう。
デスクトップ画面の右下に表示されている「ネットワーク」のアイコンをクリック。
すると近くのWi-Fi、SSID一覧が表示されます。

その中にさっき準備したSSIDと一致したところをクリックし、
「接続」のボタンをクリック。
※次回から自動接続したいなら「自動接続」にチェックをつけましょう。
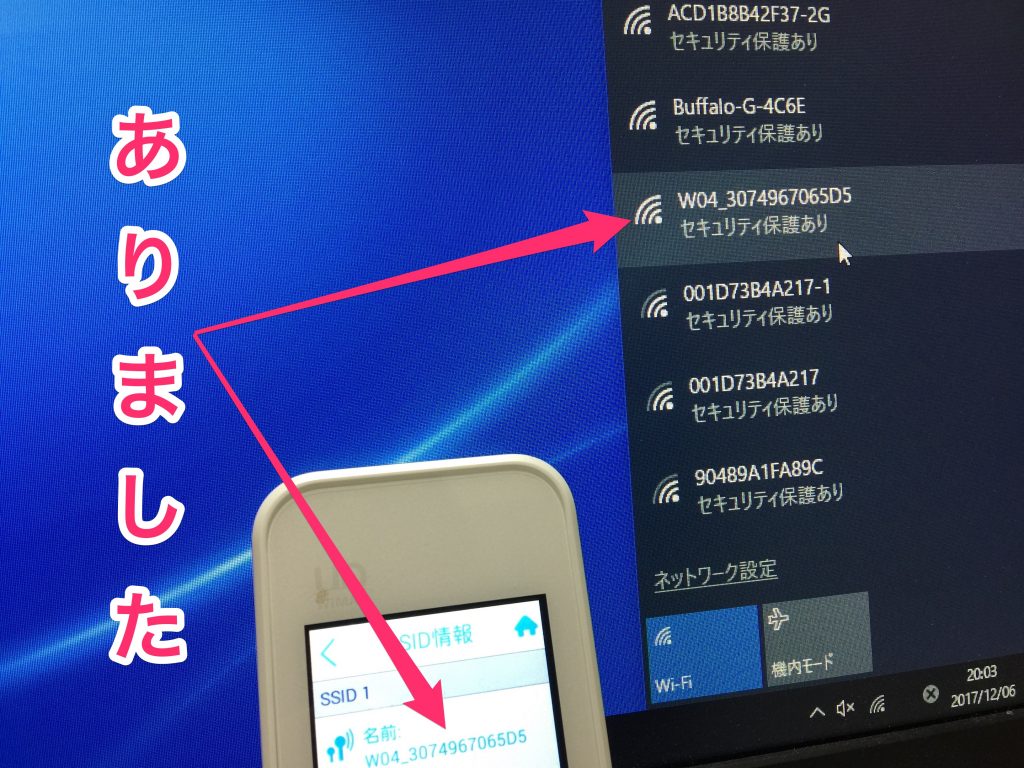
「ネットワークセキュリティキーの入力」が出てきます。
そこに準備したパスワードを入力すれば…

接続完了!!
「接続済み、セキュリティ保護あり」と表示されているのを確認し、インターネットを開けるか確認してWi-Fi設定完了です。
Macの設定方法
次はMacの設定方法です。
Macはデスクトップ画面の右上に表示されている「ネットワーク」のアイコンとクリックします。
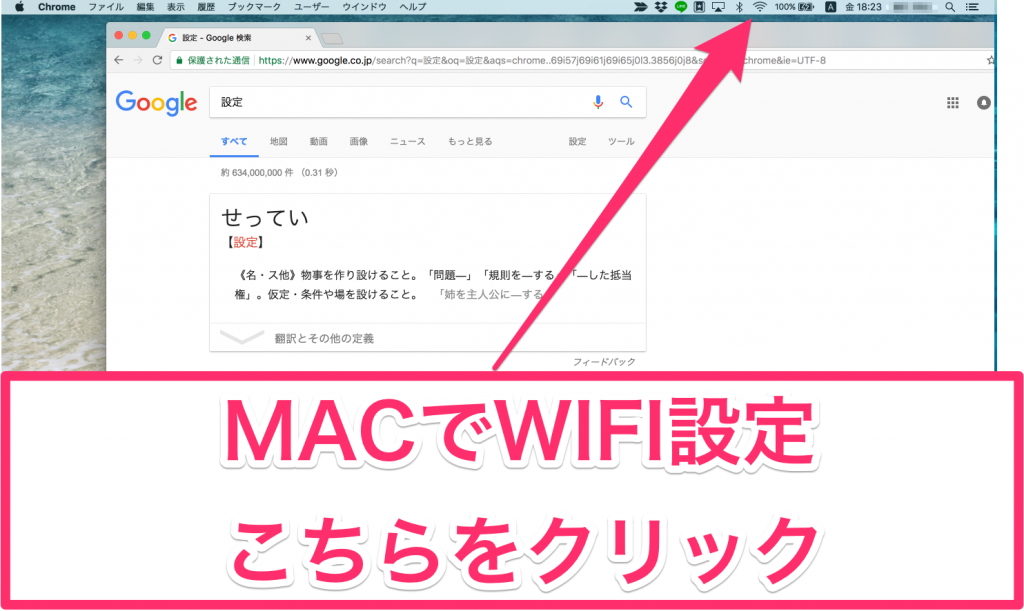
そうすると近くのWi-Fi、SSID一覧が表示されます。
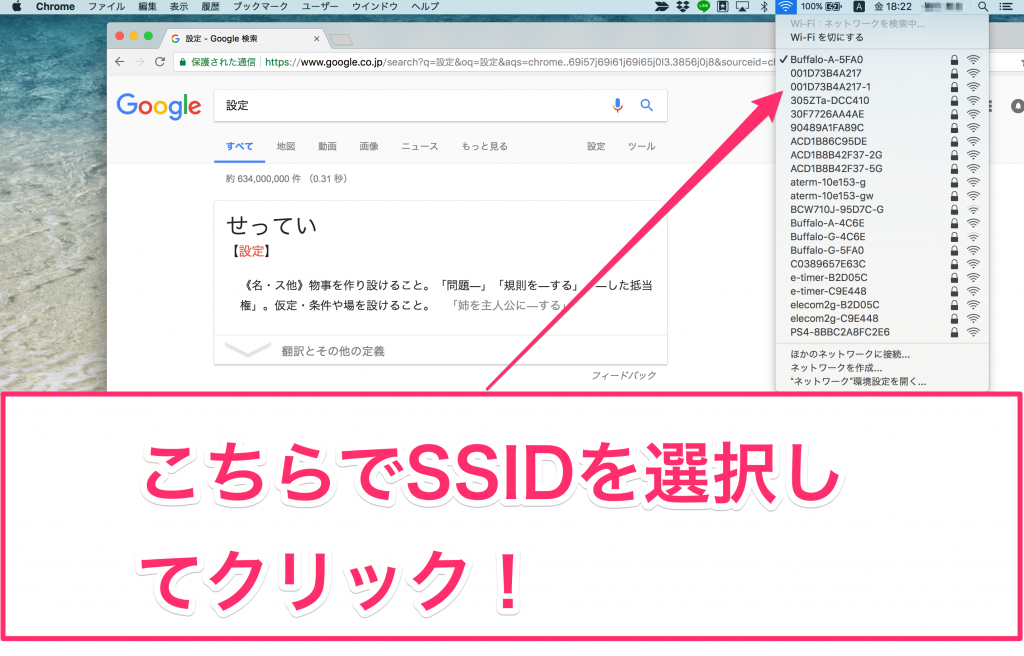
準備したSSIDと一致した場所を選択しクリック!パスワードを入力する画面に出ます。

そこにパスワードを入力して接続をクリックすると完了です。
それではインターネットに接続できるか確認しましょう。
iPhone(iPad)での設定方法
iPhoneとiPadの設定方法は一緒です。ここを読めば大丈夫!
まず「設定」のアイコンをタップ。
「Wi-Fi」の項目があるのでタップ。
「Wi-Fi」の横にある〇の下が黄緑色になっているか確認して下さい。
なってない場合は一回タップと〇が移動し黄緑色になります。
「ネットワークを選択…」の下にSSID一覧が表示されます。
準備したSSIDと一致したところをタップします。
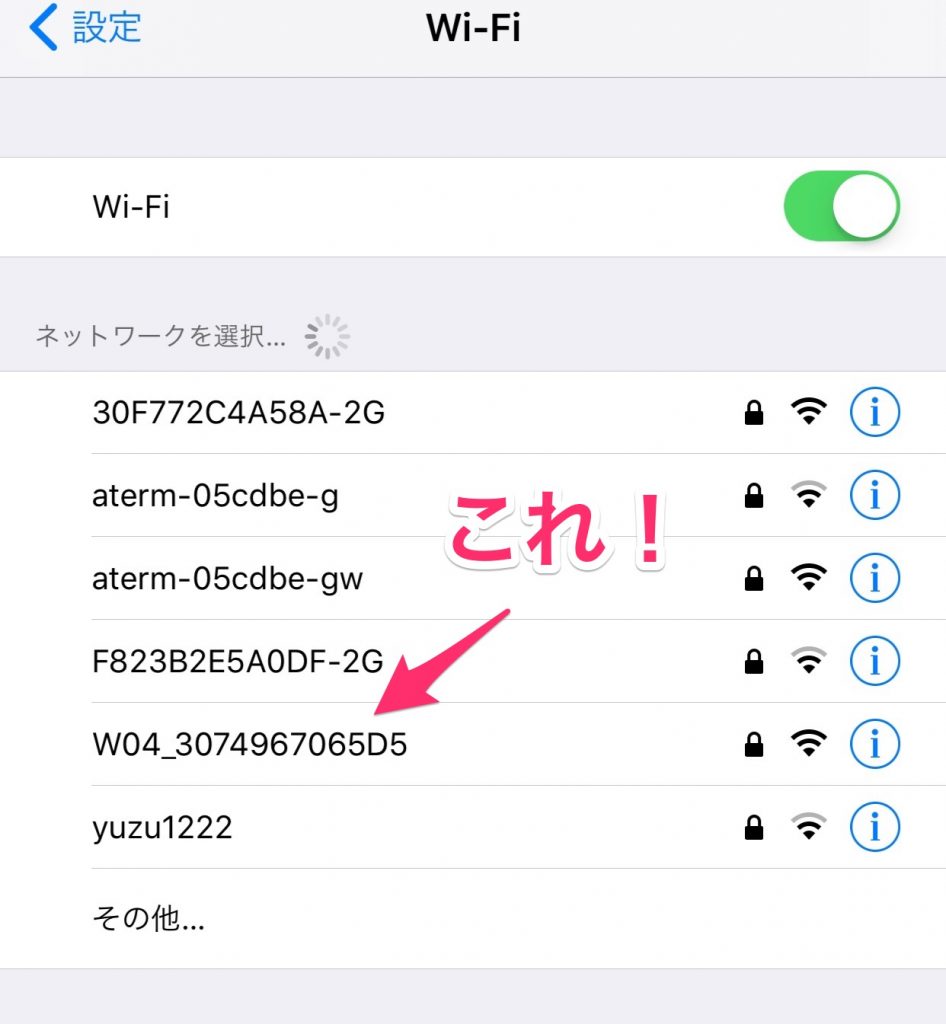
「パスワードを入力」の「パスワード」に準備いたものを入力し、右上の「接続」をタップしましょう。
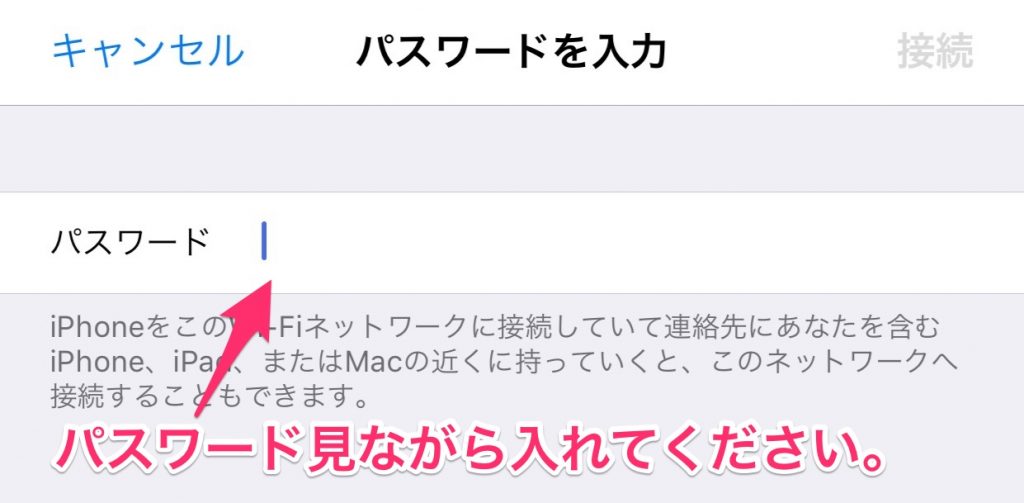
SSIDの横にチェックマークがついたら接続完了!
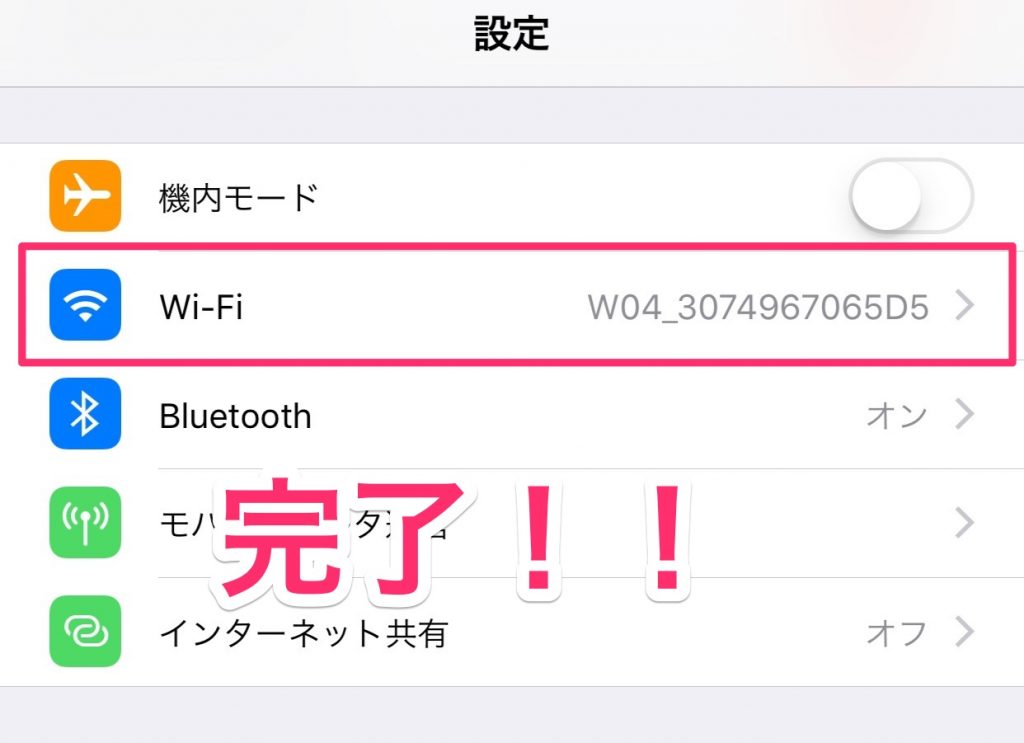
一度設定すると次からは設定しなくても大丈夫!今後は自動に接続してくれますので手間はありません。
ちなみにWi-Fiに接続されていると左上に「Wi-Fiマーク」が表示されます。

Androidの設定方法
まず「設定」のアイコンをタップ。
「Wi-Fi」の項目をタップしましょう。
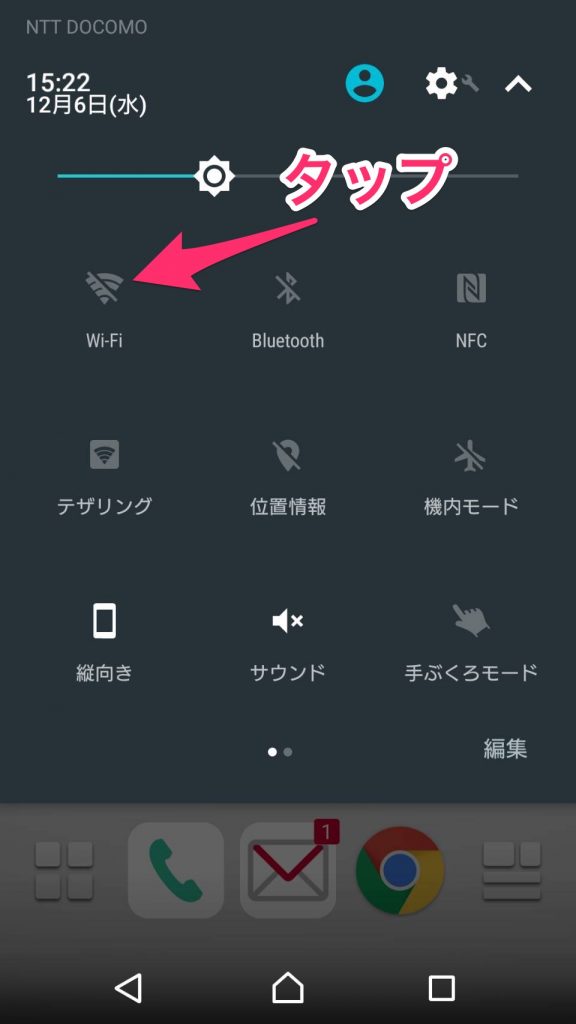
「Wi-Fi」の右側が「ON」になっていることを確認しましょう。
「OFF」になっていたら一回タップ切り替わります。
SSID一覧が表示されましたら、事前準備したSSIDと一致しているところを押します。
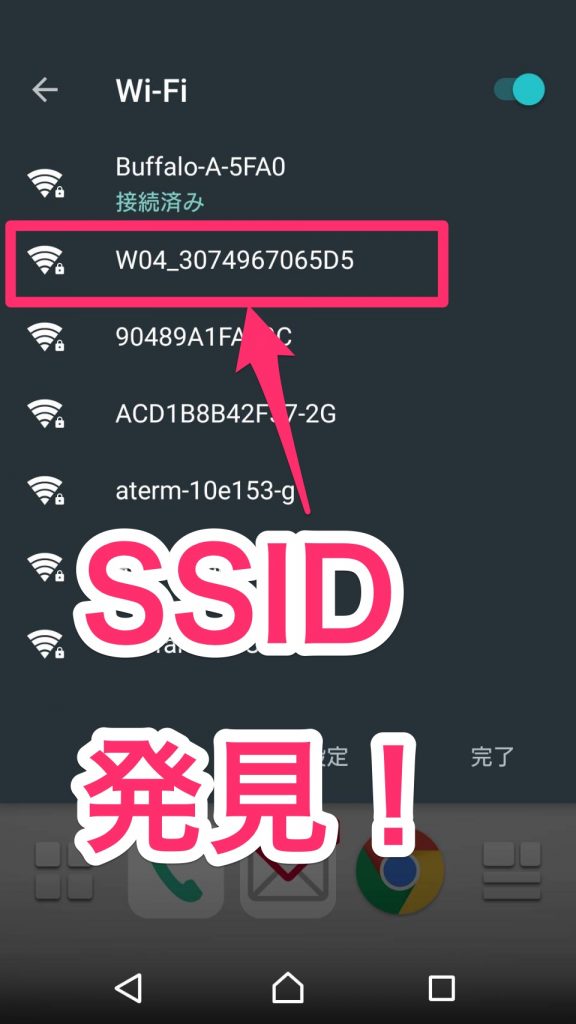
「パスワード」を入力する画面が出ますので入力し「保存」を押しましょう。
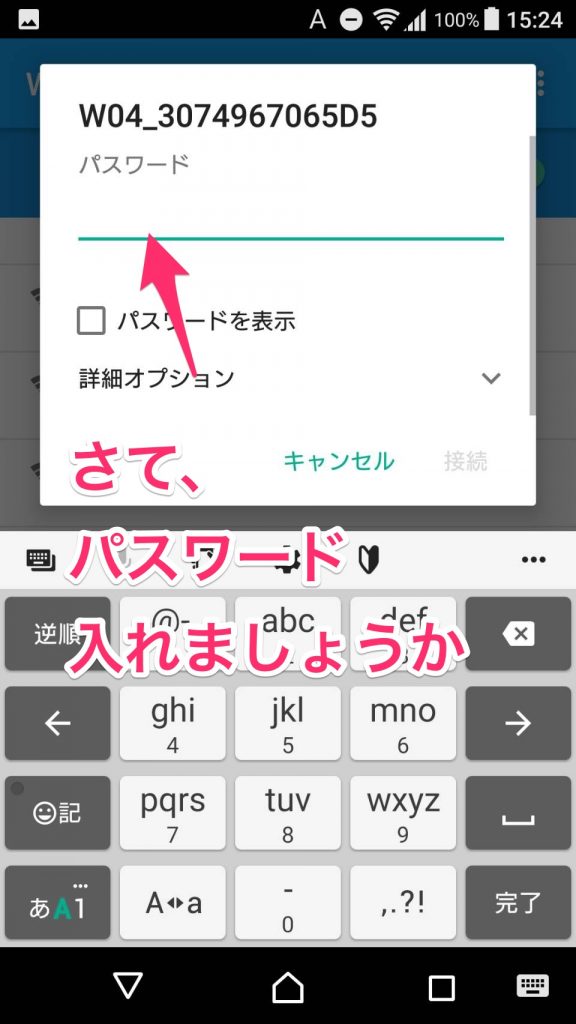
SSID一覧に「接続済み」と表示されたら接続完了!
まとめ
Windows、Mac、iPhone、Androidとそれぞれの設定方法を解説しました。
全て1分もあれば設定できるもので拍子抜けするほど簡単だったと思います。
それでは、
データ通信量や配線を気にせず、快適にネットライフを楽しんで見てください!