機種変更で新しいiPhoneに変えた際に必要になるデータ移行。
便利でカンタンなiPhoneデータ移行「クイックスタート」
今までの方法を一新!
かざすだけ、となりに置くだけでデータを移行できる方法です。
もう、事前にiTunesやiCloudバックアップをとったり、わかりづらいiTunesやiCloudを使ったデータ移行の必要ありません。
今まで使っていたその設定で、アプリ(LINE・ゲームアプリ・写真・メモなど)の配置やデータが「そのまま、まるまる、ごっそり」直接データ移行。
この記事ではiPhone同士のかざすだけでカンタンに直接データ移行できる「クイックスタート」の手順と注意点を紹介して行きます。


今回僕が使っていたiPhone10の液晶が壊れてしまい、急遽iPhoneSE2世代目データを移行してみたよ。
まだ2年すぎたくらいなのに。。
新しいiPhoneにかざすだけでデータ移行!「クイックスタート」の全手順と注意すべきこと
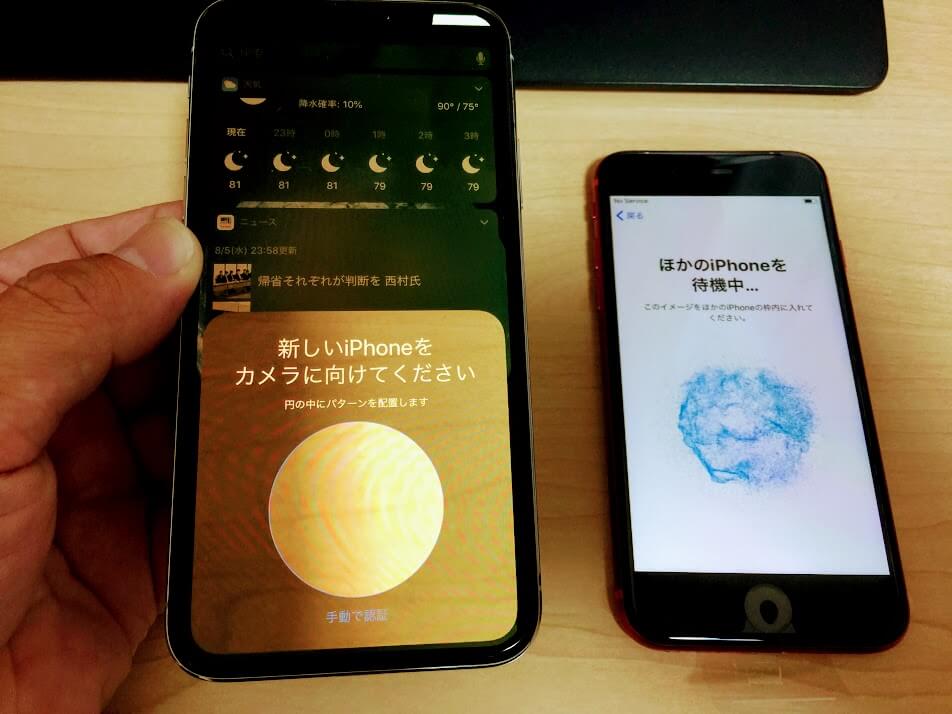
データ移行に不安のある人も安心、その工程は拍子抜けするほどカンタンにできます。
古いiPhoneを新しいiPhoneにかざして、まるい青いモヤモヤを読み取りを行って、あとは隣に置くだけでデータ移行。
クイックスタート自体はIOS11以降を搭載したiPhone、iPad、ipod touchで利用可能。その際はクイックスタートでデータ移行できるものが限られる。
しかし、iPhone同士(IOS12.4以降)であれば、一括で「まるまるデータ転送」を行い、終わったすぐそばから今までと同じ状態で利用ができる!
Appleサポート:https://support.apple.com/ja-jp/HT210216#migration
クイックスタートで直接データ転送を行うための確認事項
- iPhone同士のデータ移行である
iPhone同士のデータ移行方法になる。androidは対象外。
- OSバージョン12.4以降(2020年8月現在は13.5.1)
古いiPhoneも新しいiPhoneもOSバージョンが12.4以降でなければ利用ができないので、アップデートが必要であれば行うようにしよう。
- ストレージの容量
重要になるのがストレージ容量。新しいiPhoneが古いiPhoneに入っているデータより小さいとコピーがうまく行かない。もしデータが多いようであれば精査しよう。写真などはGoogleフォトなどを利用すれば大幅にデータを少なくできる。
- データ転送方法:WiFi接続
データ移行は2台が同じWiFiネットワークにつながることで行います。この時に新しいiPhoneについては、まるい青いモヤモヤを古いiPhoneで読み取ることで接続が可能になるので、自身でWiFiの接続設定は必要ありません。その辺も自動なので手間がかかりません。
ワイヤレスを利用する際に回線が低速だったり、安定しなかったりする場合は直接有線で接続して行う方法がおすすめ。その際はデータを有線接続で移行するには、Lightning – USB 3 カメラアダプタと Lightning – USB ケーブルが必要になります。
- データ移行の所要時間
今回自身のiPhoneのデータ量「約50GB」で、手順に従いながら転送時間を含めて30分~45分ほど。
- 新しいiPhoneは初期状態であること
今回の方法では新しいiPhoneは初期状態「未開封からパッケージを開け、電源を付けた最初の状態」であること。
SIMフリーiPhoneなどを購入すれば未開封であるが、キャリア(docomo・AU・ソフトバンク)経由であれば担当者が開通テストなどを行うことでセットアップされた状態になっている。この時はiPhoneを初期化しよう。
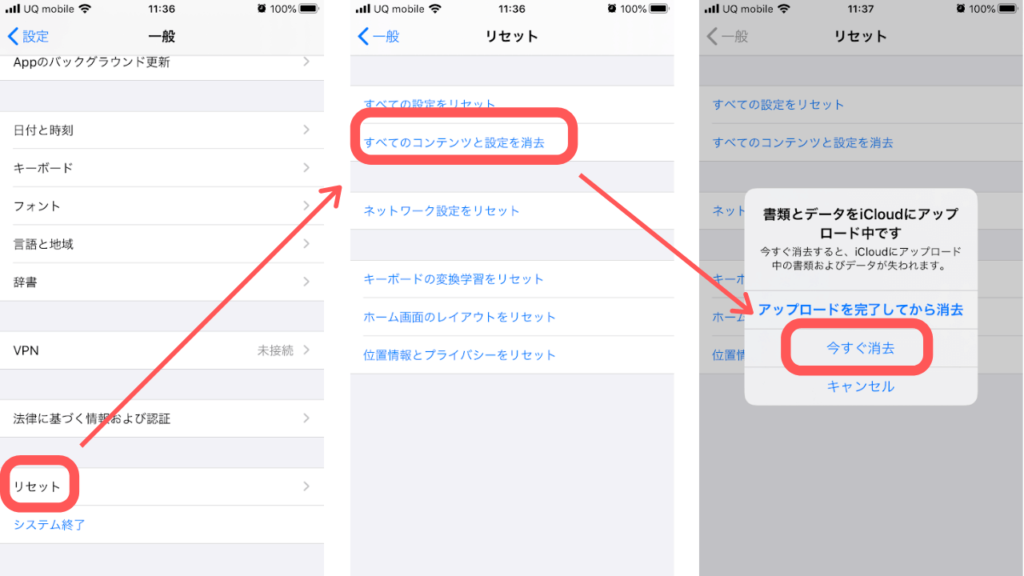
まずは【設定】➡【一般】➡【リセット】➡【すべてのコンテンツと設定を消去】➡【今すぐ消去】を選択。
これですべてのデータが初期状態にリセットされ準備が整う。
この記事をご覧いただきありがとうございます!
■お願い
もし、
この記事を読んで、①変更点などがあったよ!
②新しい内容などがある!
③気づいたところこれからこの記事をご覧いただく方向けに
記事下のコメントで共有していただけると泣いて喜びます!https://t.co/zx2KfaaRup— トヨ@与論人ブロガー (@wifi_land) May 27, 2021

クイックスタートで直接データ転送を行う手順
まず、新しいiPhone(右)を「言語設定の画面」にすると、古いiPhone(左)に「新しいiPhoneを設定」というポップアップが自動表示される。
新しいiPhone設定を「続ける」をタップする
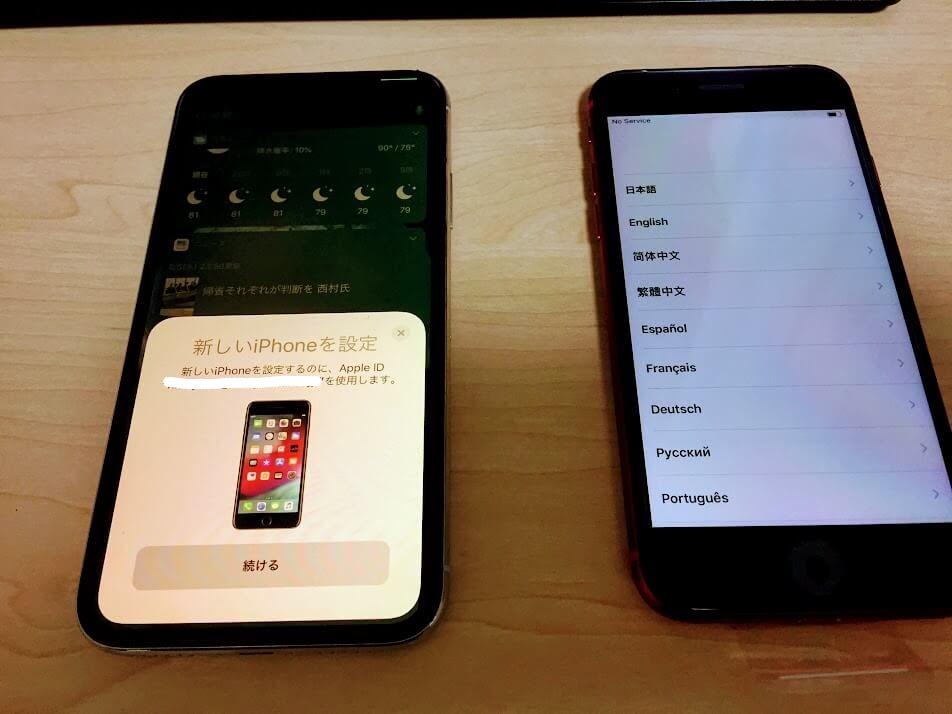
自身のAppleIDが表示されるので、続けるをタップする。
カメラで照合させる
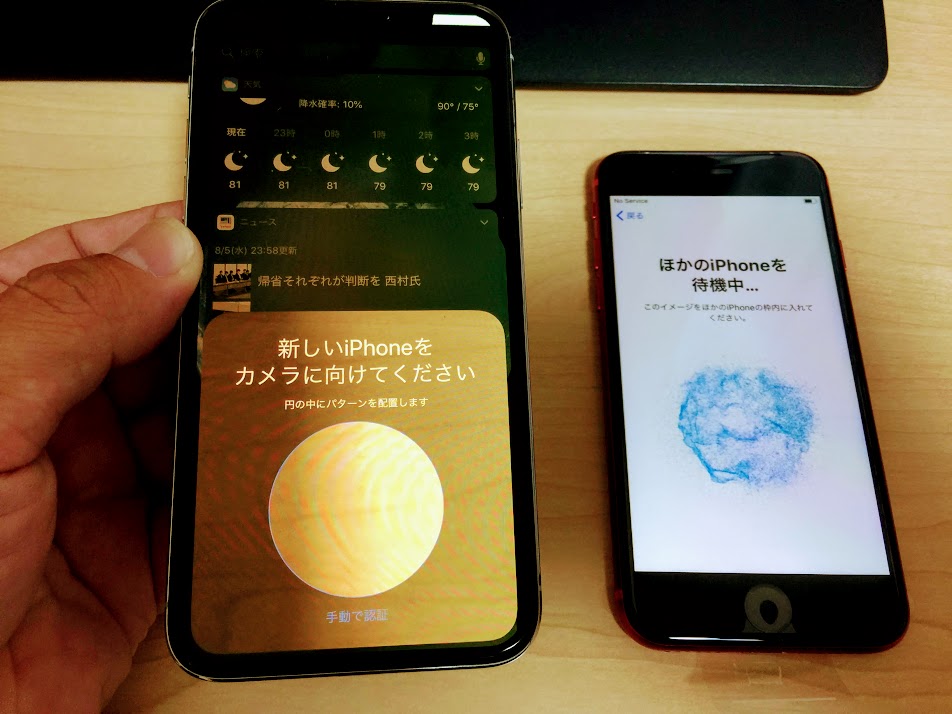
まるい青いモヤモヤを読み取りを行って、あとは隣に置くだけでデータ移行に進む。
現在のiPhoneパスコードを入力
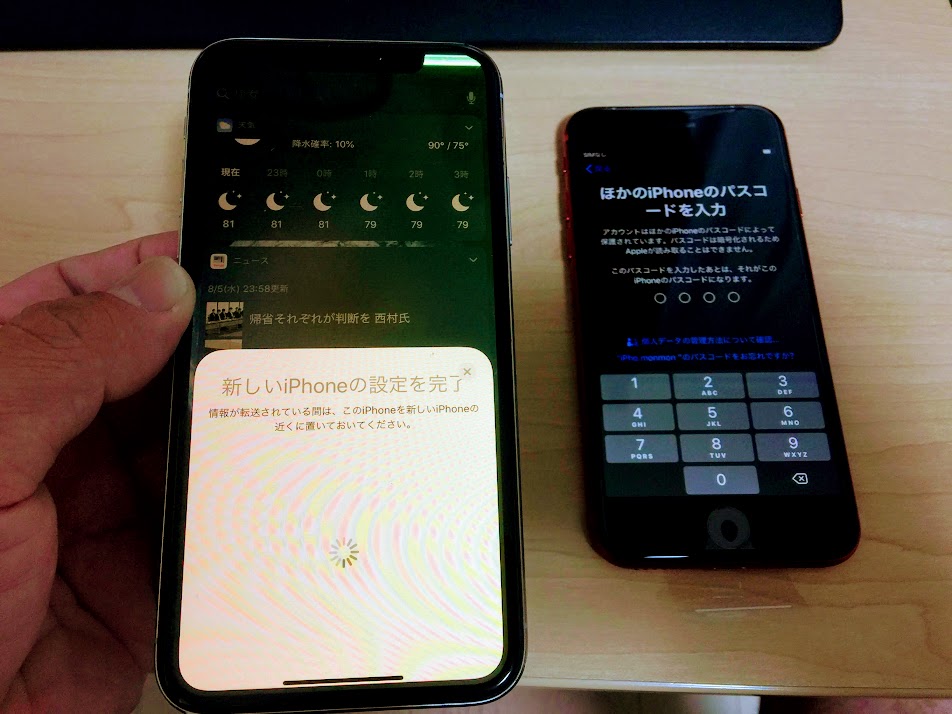
いつも利用するiPhoneの「パスコードを入力」して、照合させる。アクティベートに多少の時間はかかる。
各種設定が求められる
Face IDやTouch IDの設定、エクスプレス設定を行う。
ApplePayやsuicaなどを利用している人は設定が求められる
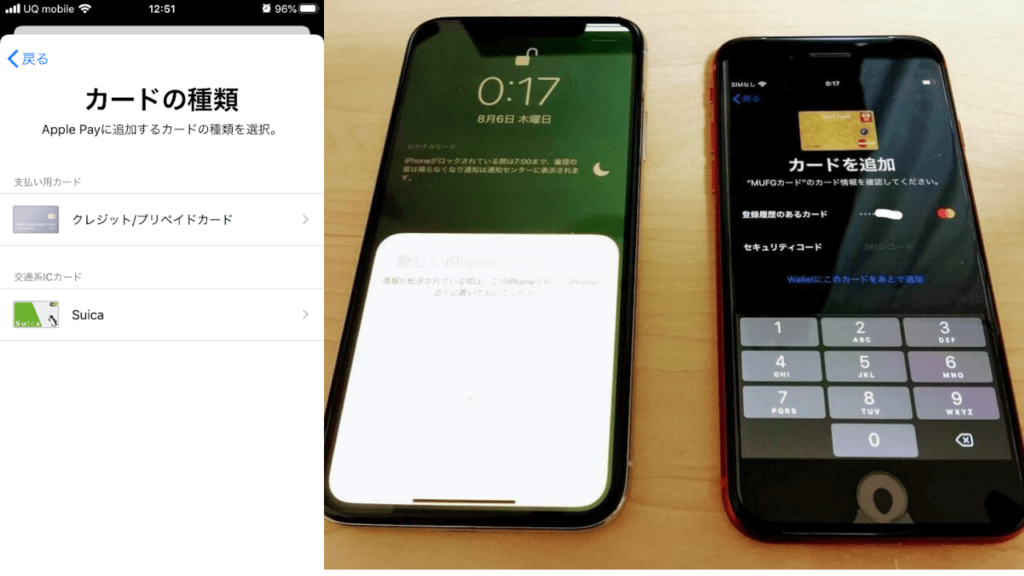
クレジットカード裏にあるセキュリティコード 3桁を入れて照合させる。
suicaについてはあらかじめ、旧iPhoneのWalletからsuicaを選び、画面下部にある「このカードを削除」をタップして削除しておけば、この時点で設定ができる。一旦データ移行が終わってからでも行える。その際は旧iPhoneにsuicaの設定は残っている状態になっている。
また、Applewatchを利用している場合もこの時点で設定でも、後から設定することも可能。
同意するなどの画面が続くので、全て同意するで進める。
[/aside]データ転送を続けるをタップ
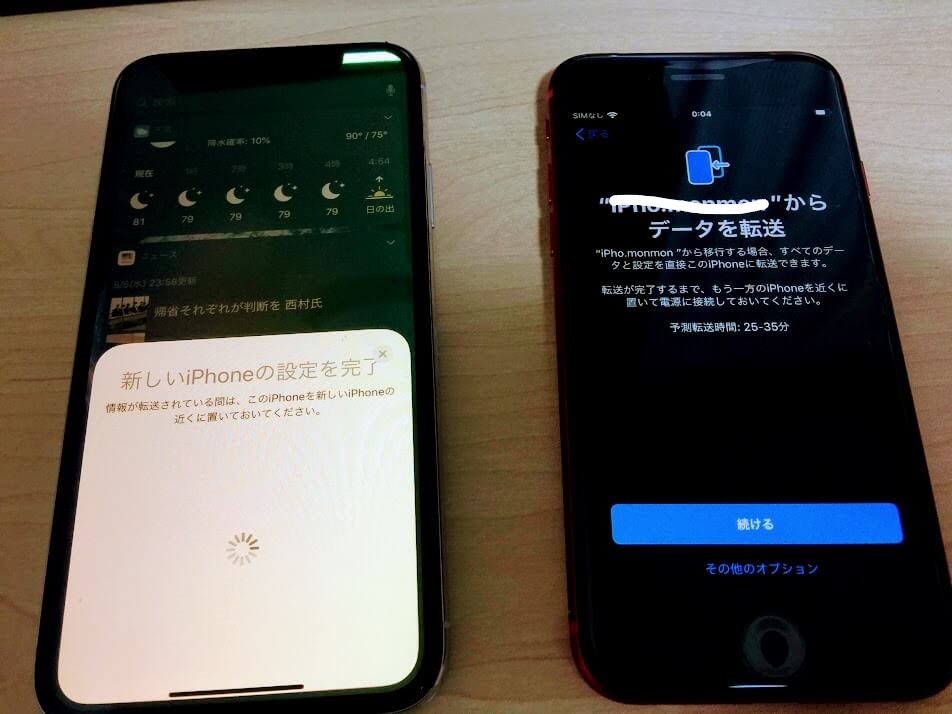
青色の続けるボタンをタップする
データを転送中

ここから時間はデータ容量にはよるが、約50GBは15分ほどで終了した。
転送が完了しました

これで、あとは新しいiPhoneが立ち上がれば終了。
古いiPhoneから「そのまま、まるまる、ごっそり」新しいiPhoneに直接データ移行完了!
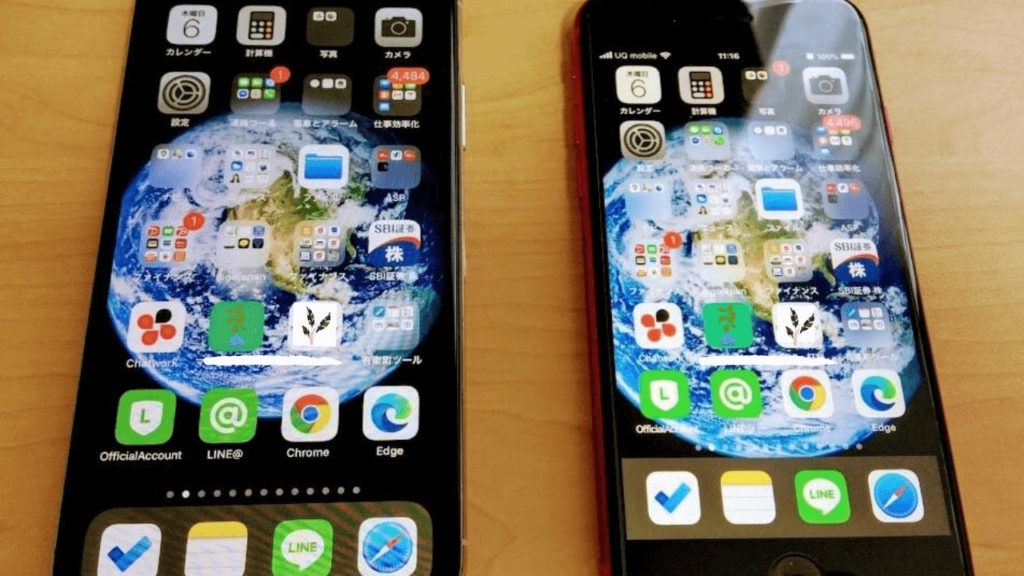
今まで使っていたその設定で、アプリ(LINE・ゲームアプリ・写真・メモなど)の配置やデータが「そのまま、まるまる、ごっそり」直接データ移行完了!

僕が良く使うものがちゃんと使えるかチェックしてみた。
カレンダー・フォト・メモ・AUPAY・ペイペイ・SBI証券・LINE・chatwork・WeChat・インスタ・Facebook・Twitter・ゲームアプリ(白猫・ポケモン・ぷにぷに・マリオカートなどなど)、使えないのは存在しないかんじだね。
もしデータ移行でわかりづらかったら、公式ページをみてね。
Appleサポート:https://support.apple.com/ja-jp/HT210216#migration
データ移行をするときに注意すべきこと
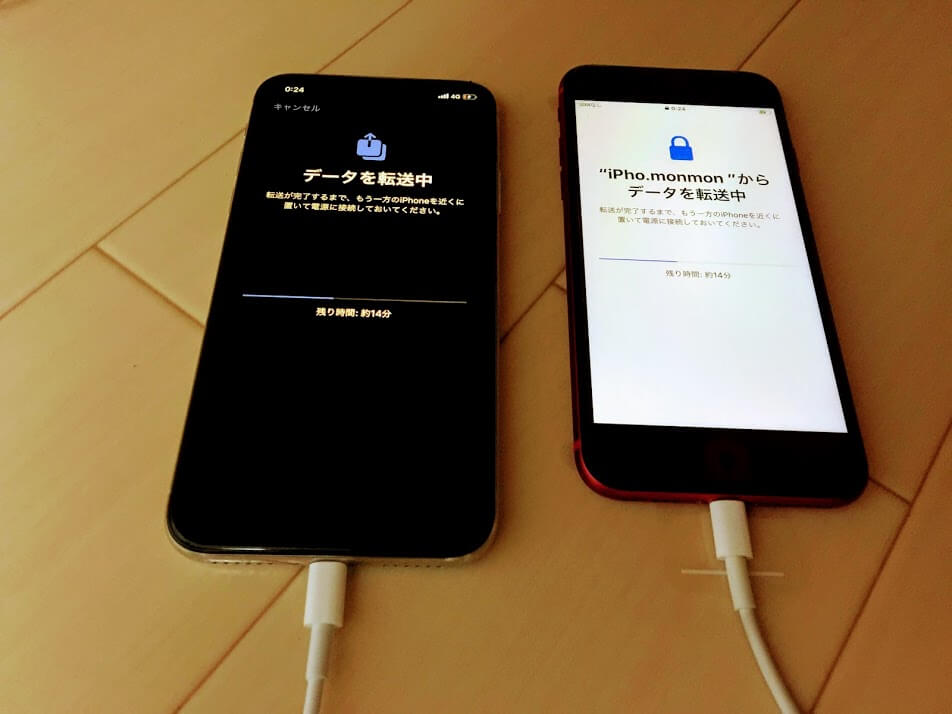
注意すべきことはデータ移行をしているときはどちらも充電しながらおこなうようにしましょう。
万が一バッテリー切れが起きるとデータが破損する可能性が高いので気を付けましょう。
データ移行中に「他のことをする」と一からやり直しになる
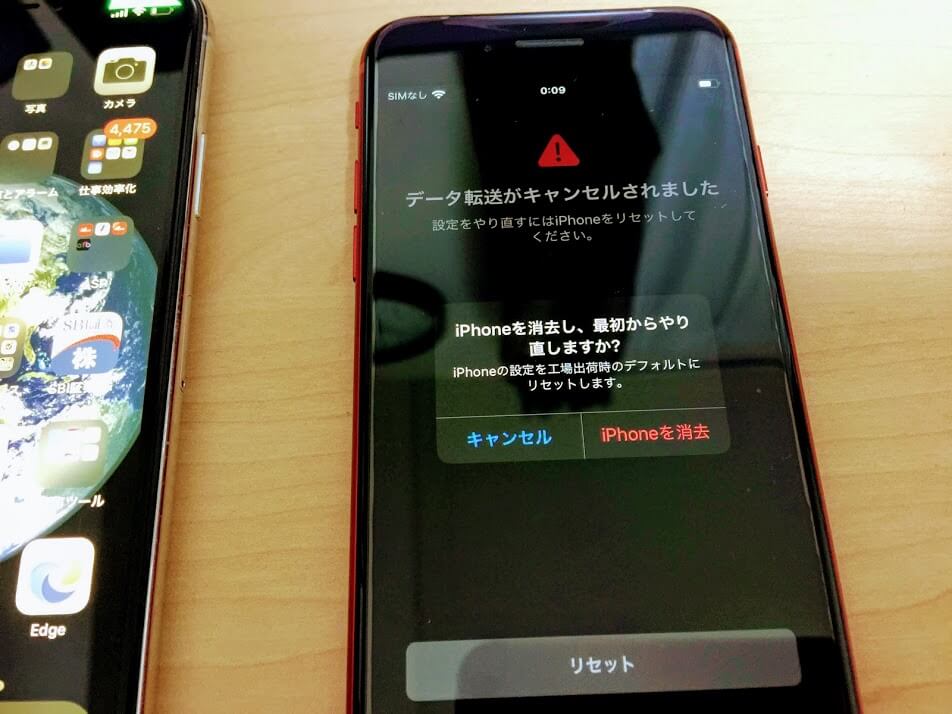
作業中にLINEが来たので、それを開いたらこうなりました。
「振り出しに戻る」ので注意が必要。
一部個別対応に必要なアプリがある
- Googleアカウント
GoogleフォトやマップにGMAILなど再ログインが求められる。
- suica
あらかじめ旧iPhoneから、suica登録を削除しなければ引き継ぎができません
旧iPhoneのWalletにてsuicaを選択し「このカードを削除」をするようにしましょう。
- LINE
同じOSバージョン12.4以上であれば、データ転送完了後に新しいiPhoneで利用ができるようになる。
自身でなにかする必要はありません。しかし、OSのバージョンが異なる場合は対応が必要になる。
iPhone同士:【LINEホーム】➡【左上の歯車の設定】➡【トーク】➡【バックアップ】➡【設定】➡【アカウント引き継ぎ】➡【ONにすると36時間以内】➡【新しいiPhoneにてLINEでログイン】
android:【設定】➡【アカウント引き継ぎ】➡【ONにすると36時間以内】➡【新しいiPhoneにてLINEでログイン】
※iPhone→androidはトークのバックアップはできない。
まとめ
iPhone同士でOSのバージョン12.4以降であれば、
とにかくカンタンに「そのまま、まるまる、ごっそり」とデータ移行ができます。
スムーズに進めばよいですが、万が一振り出しに戻ったりすると思いのほか時間はかかります。
時間的に余裕を持ち行うようにしましょう。
iPhoneでWindowsを操作する設定もしませんか?こんな簡単に設定できます

因みに、iPhoneの設定が終わったところで、iPhoneをより活用する面白い活用方法があります!

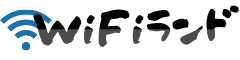
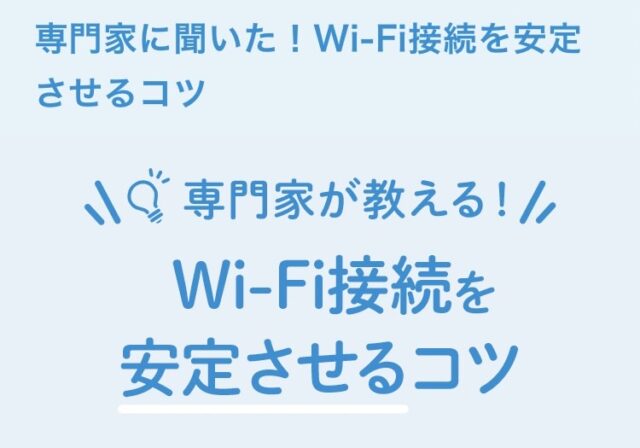
















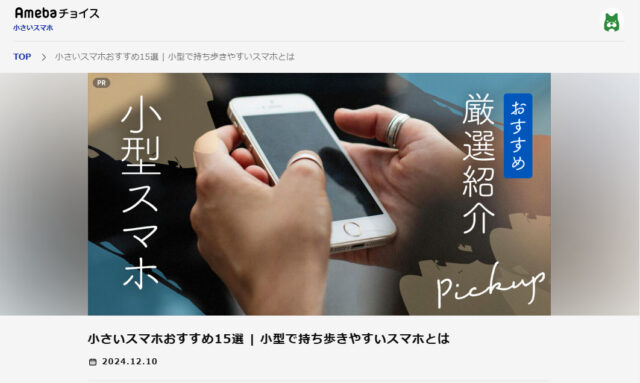
ご覧いただきありがとうございます!
この情報は昨年僕自身が設定をしたときの内容になっています。
■お願い
もし、この記事を読んで、
①変更点などがあったよ!
②新しい内容などがある!
③気づいたところとしては。
これからこの記事をご覧いただく方向けに
コメントで共有していただけると泣いて喜びます!^^
データ移行で同じように困っているかたも多いと思いますので、
データ移行がすんだ先輩方は助けてくれると幸いです!!
以上、トヨでした!^^