どうも、トヨです!
WiMAXの5G対応端末「Galaxy 5G Mobile Wi-Fi SCR01」を購入しても、
「イマイチ機能の意味や使い方が分からないんだよね」
「Wi-Fi設定だけしてあとは触らないようにしてる」
「Wi-Fiの周波数帯の切り替えってなんだろ?」
こんなことを考えていませんか?
どうしてもIT関連について不慣れな方からすると、
設定や機能の意味も良くわからないということで、ネット回線を設定するだけにしている方が多いと思います。
機能や設定の意味が多少でもわかれば、より便利に利用することができます。
この記事では
そんな方に向けて設定やその意味、使い方などをかみ砕きながら解説していきます。
トヨ( 堀行 秀吉 ) 執筆・監修者

トヨ本人がパソコンやスマホ、光回線、ホームルーター、ポケット型Wi-Fiを利用したうえでの結論をまとめてみました。
家電量販歴18年以上、学生から高齢者まで8万人を超える方々とお話をしてきた経験をもとに発信しています。Wi-Fiランド・YouTube(トヨサポ)を運営中。
専門分野はパソコン選び、周辺機器(WiFiルーター、他)、ネット回線(光回線・ホームルーター・ポケット型Wi-Fi)全般、スマホや格安SIMなど。
パンフレットに書かれている情報ではなく、実際に多くのパソコンやネット回線を利用し事実に基づく発信を心がけております。
大手公式サイトの監修なども行っております。詳しくは運営者情報より

「おすすめ設定や使い方」といった部分なども含めて紹介していきますので是非最後までご覧くださいませ。
また、
YouTubeでも設定動画をアップしています。
Galaxy 5G Mobile Wi-Fi SCR01をパソコンやスマホ、タブレットにWiFi設定していく!
ひと昔前まではインターネット回線を契約した後の設定は難しいイメージがありました。
ただ、最近は拍子抜けするほどカンタンに設定できるようになっているので初めての方でも大丈夫になっています。
Wi-Fi設定
では最初にWiFiルーターとデバイスの設定する際に必要なWi-Fi設定を見ていきましょう。
Wi-FiのON/OFF
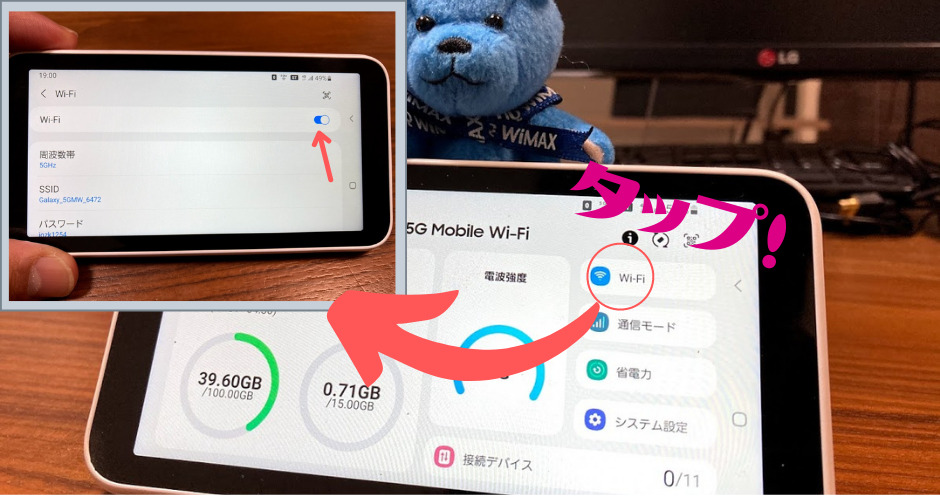
デフォルトはONになっています
WiFiの部分がONになっていれば利用ができます。
WiFiを切りたいときなどはOFFにする利用できなくなります。
周波数帯
Wi-Fiには「2.4GHz帯」「5GHz帯」の2つの周波数帯のいずれかで接続します。
周波数帯によって電波の特徴が異なり、回線速度などにも影響するのでこの部分をうまく理解できていないといった方は知っておいて損はないでしょう。
2.4GHz帯は壁などの障害物に強いので隣の部屋、そして床などに対しても強いので階上の部屋にも電波を届けることができます。また、電波自体を遠くまで飛ばすことができるといったメリットがあります。
ただ、2.4GHz帯は電子レンジやBluetoothなど他の機器でも幅広く利用されている周波数帯となるので、電波の干渉が起きやすいというデメリットがあります。
ですので、関連家電などには近づけないことが重要になります。干渉することによってネット回線の速度が落ちたり、切断が起きたりする可能性があります。
5GHz帯は何といっても他の家電機器の出す電波と干渉せず、安定した通信を利用することができるWi-Fi専用電波ということがメリットとなります。
デメリットは5GHz帯は壁や障害物をすり抜けにくく、隣の部屋では繋がりにくいということがあります。
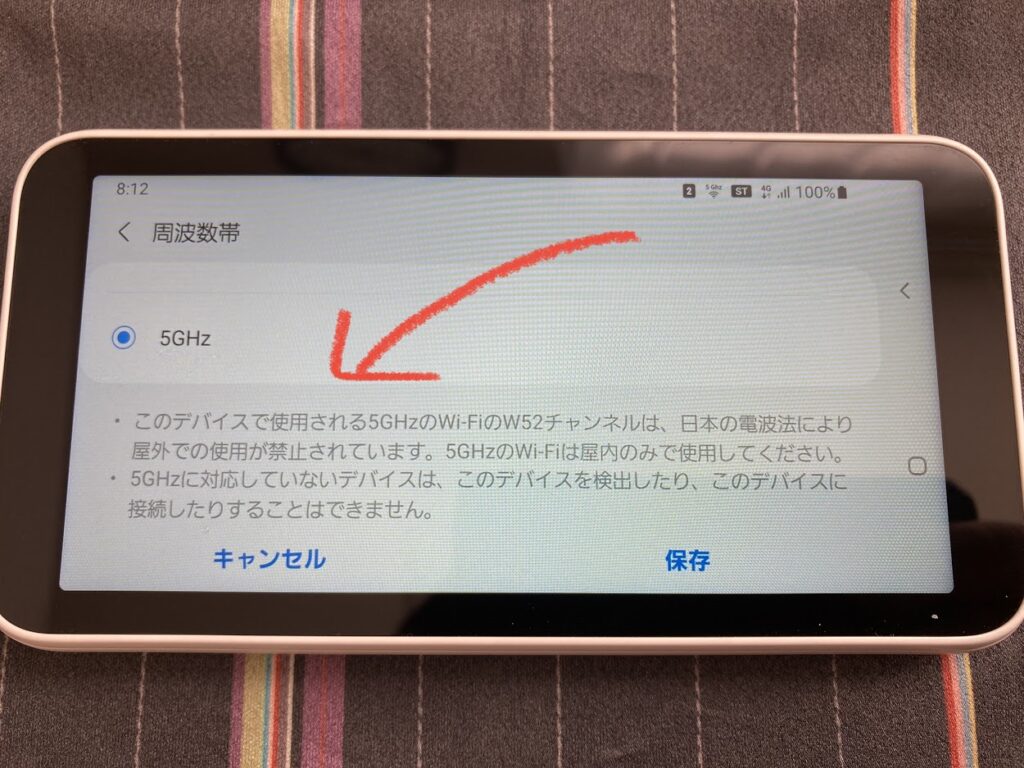
5GHz帯は屋外での利用は電波法で禁止されているので注意が必要です。ですので外出先では2.4GHzにして利用しましょう

自宅や仕事場カフェなどの室内である場合は5GHz帯で快適に利用しましょう。
ちなみにこの上にある画像には「5GHzに対応していないデバイスは接続不可」と書いていますが、最近のものはほとんど対応しているので大丈夫です。心配であれば、デバイスの型番と仕様とGoogleで検索してみて、Wi-Fi規格をみてください。IEEE 802.11a.n.ac.axが入っていれば対応しています。
Google検索で「回線速度」と入力すると回線の実測値を調べることができます。また、アプリでも速度計測がありますので、この辺で数字化してみるとわかりやすくなります。
SSID
この端末のWi-Fiを接続するためのIDです。各デバイス(パソコンやタブレット、スマホなど)のWi-Fi設定を開くと表示されるので選択しましょう。
パスワード
passwordは最初はカンタンな設定になっていますので、8~63文字で決めセキュリティ強化のため数字、大文字、小文字、記号を含め決めましょう。

セキュリティ
WPA2(AES)はアメリカ政府の標準として策定した暗号化規格。現在ある規格では強度が極めて高いと言われています。この規格はWiMAXが始まった当初から変わっていません。すなわち通信セキュリティの観点から言えば安心して利用ができるものなのでそのままでOKです。オープンという設定はだれでも利用できる状態にするということですが用途は少ないでしょう。
チャンネル
周りの人と干渉して回線が不安定になっているなどあった場合は変更すると改善したりする設定です。
以前まではいずれかのチャンネルを選ぶといった設定にはなっていましたが、最新バージョンでは自動になっています。
設定はそのまま自動でOKです。
ネットワーク名を非表示にする
他の人にSSIDを表示させないようにしたい場合に行います。
Wi-Fiが届く範囲で自分の居場所をさらしてしまう情報となりえます。何かしらの事情があるかたは非表示にすることをおススメします。
管理フレームの保護
セキュリティ強化になるのでこの部分は一般のかたはオンにしておきましょう。
手間いらずのQRコードでWiFiを簡単に設定する機能
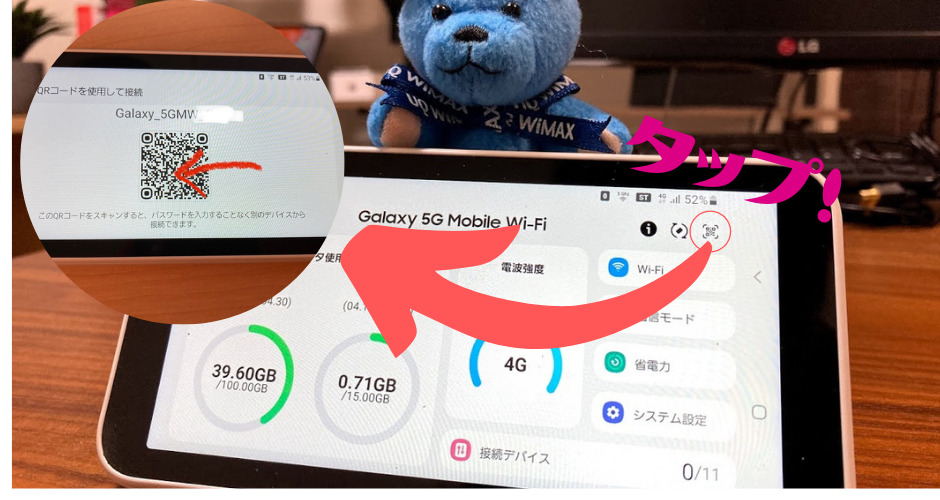
右上のマークをタップするとQRコードが表示されます。QRコードが表示されたら、QR読み取りアプリやカメラを利用すると設定が簡単にできます。iPhoneはカメラ自体に読み取り機能が付いています。
通常通りSSIDとパスワードを見て設定する
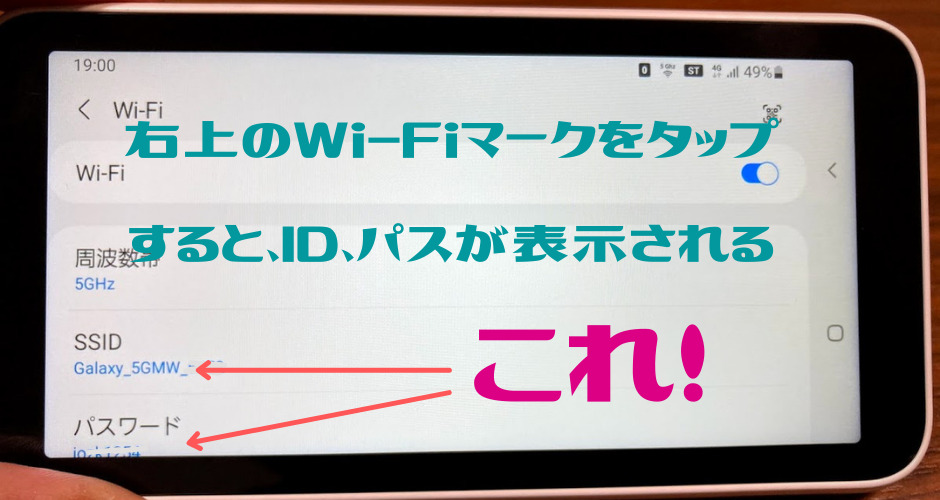
ホーム画面の右上にある青いWi-Fiマークをタップするとこの画面が開きます。
WiMAX端末を各デバイス(Windows・Mac・Chromebook・iPad・iPhoneなど)にWi-Fi設定する
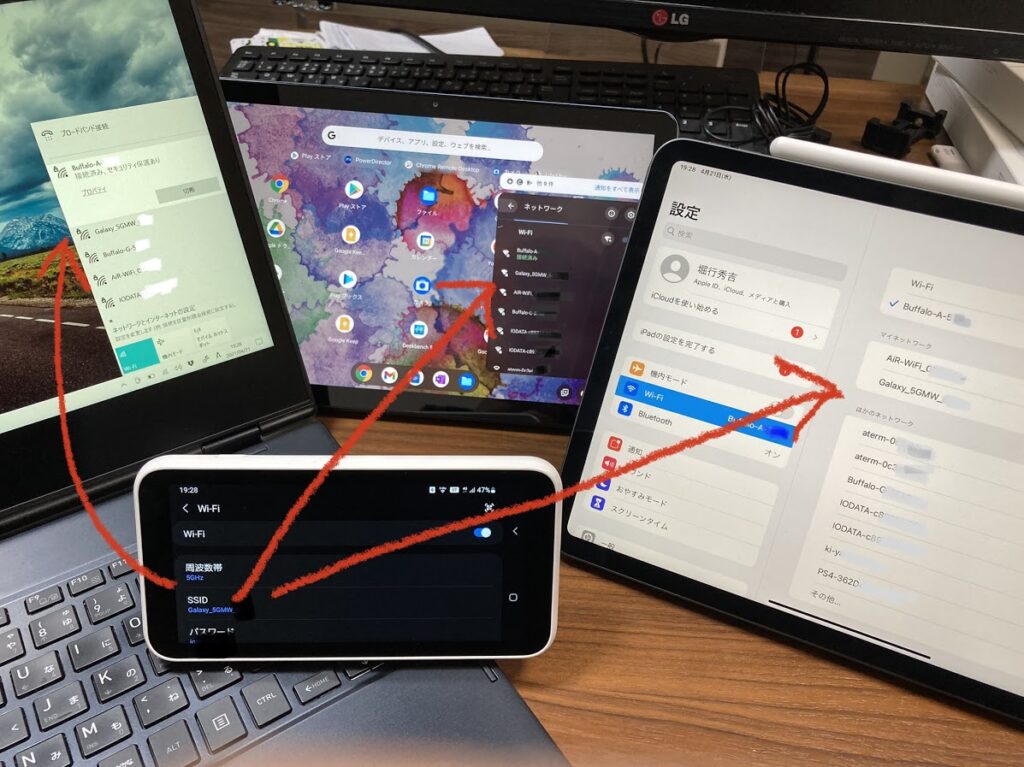
WiMAXの端末のSSIDとpasswordを表示させると、各デバイスのWi-Fi一覧にSSIDが表示される。そしたら、SSIDをタップしてpassword入力をするだけ。
WindowsにWiFi設定を行う
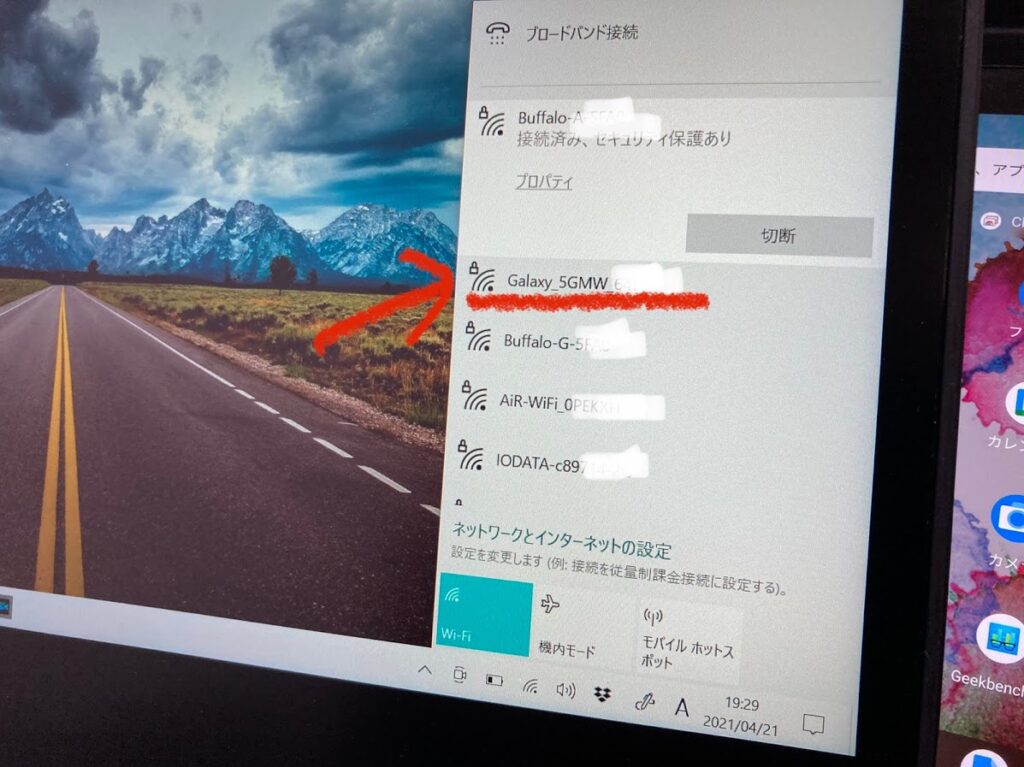
右下のWi-FiアイコンをクリックするとWiMAX端末のSSIDが表示されるので、クリックしてpassword入力。もし、Wi-Fiアイコンが無い場合は全ての設定の中にWiFi項目があります。
MacbookにWiFi設定を行う
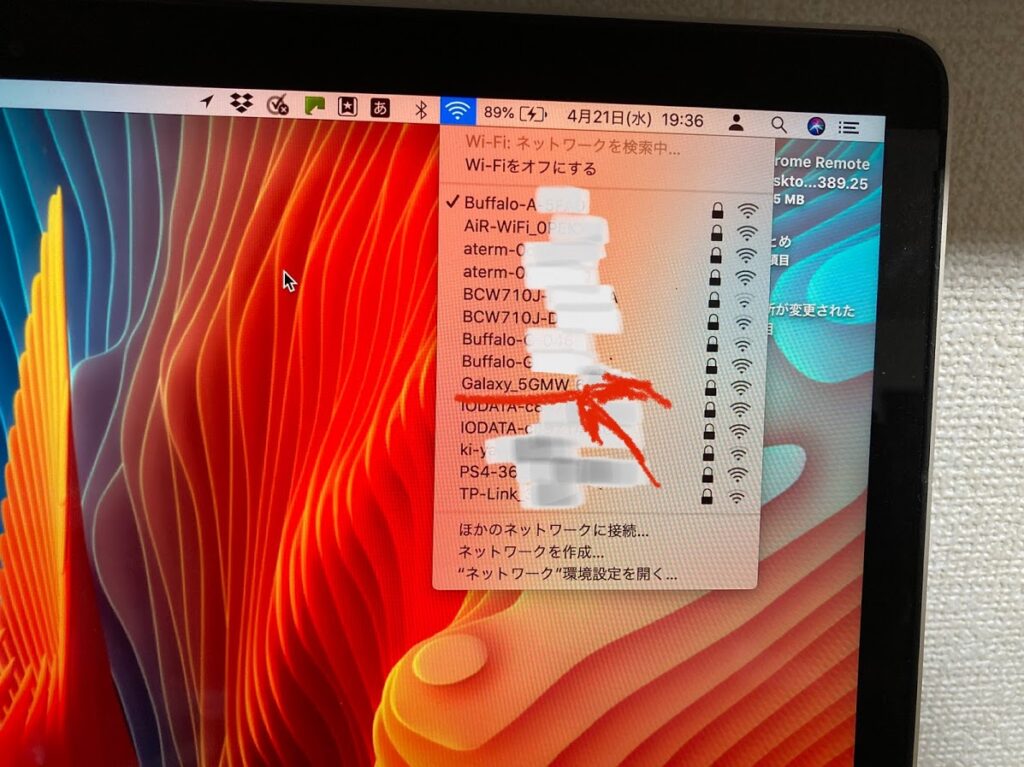
この画像は旧OSですが基本的にかわりません。右上のWi-FiマークをクリックするとSSIDが表示されるのでpasswordを入力して完了です。
ChromebookにWiFi設定を行う
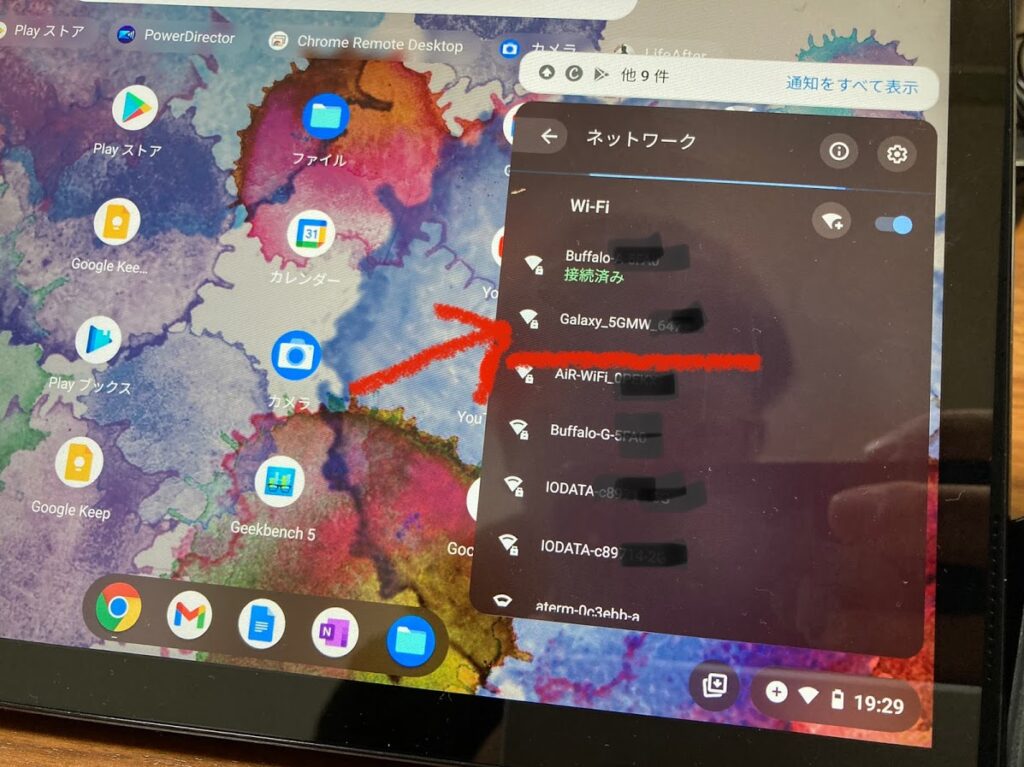
Chromebookは右下にアイコンがあるのでタップ。そうするとWiFiマークが項目の中に表示されているのでもう一度タップするとこの画面になります。WiMAX端末に表示されているものと同じSSIDをタップしてpasswordの入力で完了!
iPadにWiFi設定を行う
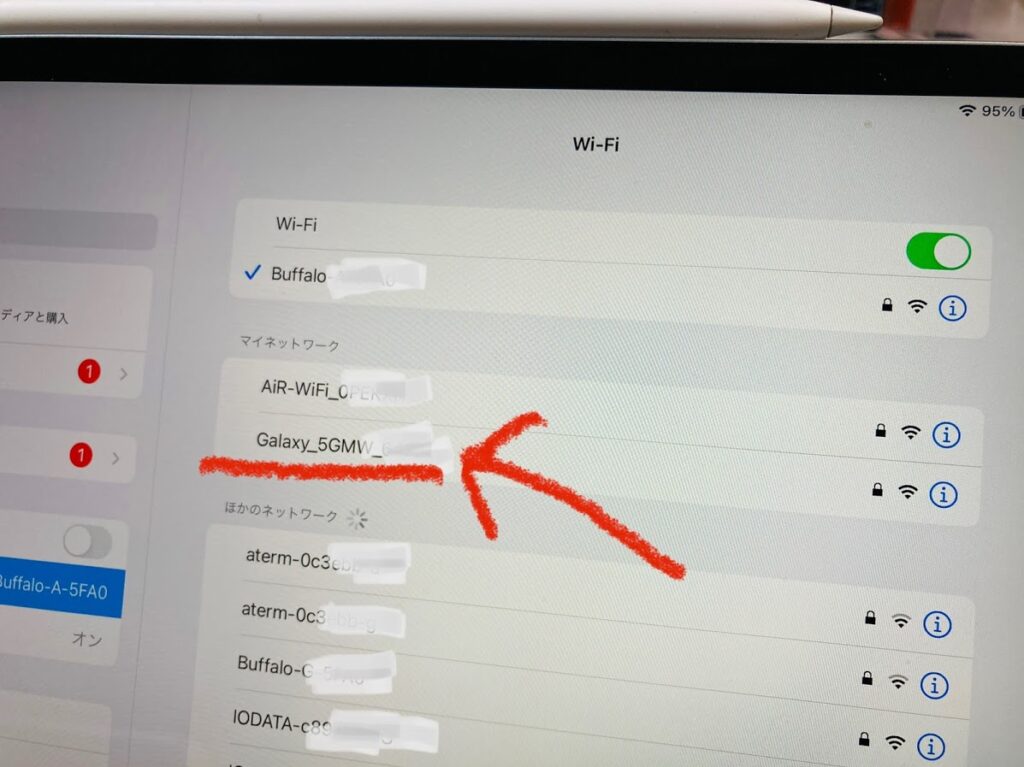
設定開いてWiFi。いつものようにSSIDをタップしてpasswordを入力。
iPhoneにWiFi設定を行う
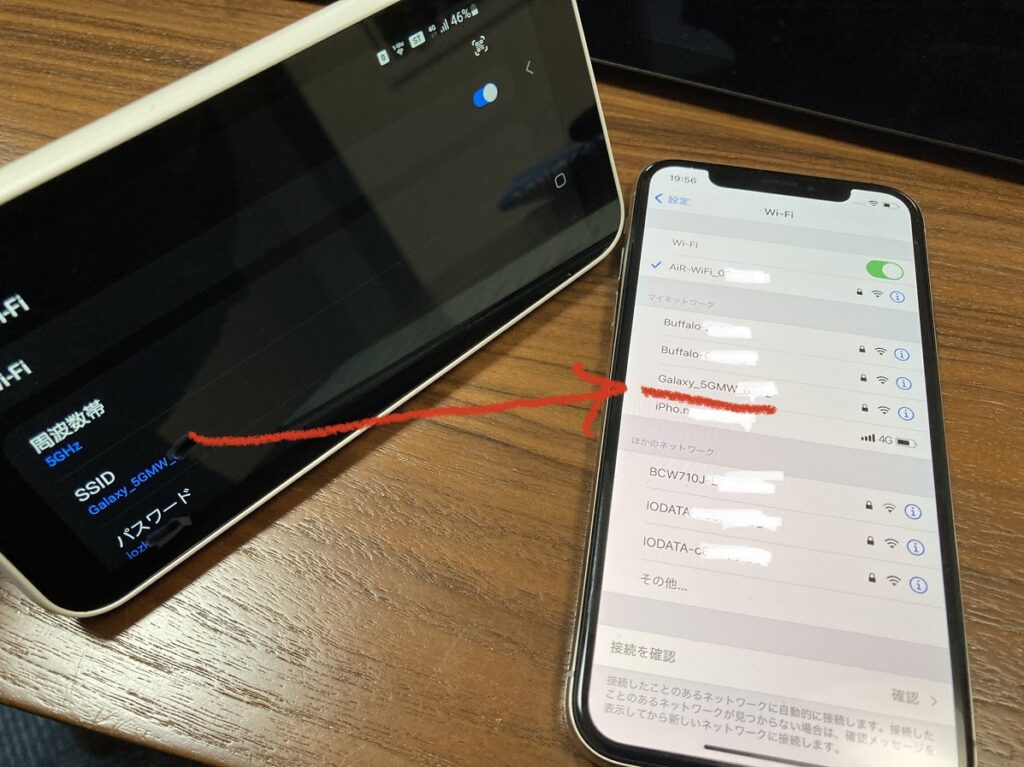
iPhoneもiPadと同じく、設定を開いてWiFi項目に表示されているSSIDをタップしてpasswordを入力して完了!
androidスマートフォンにWiFi設定を行う
androidは持っていないので画像はありませんが、やることは他のデバイスと同じです。
設定項目にあるWiFiから設定をおこなってください。

USB接続をする手順

今回の端末はクレードルは存在していないですが、有線で接続をしたい場合はUSBで接続することができます。
回線速度はWi-Fiで接続するよりも安定し、速度が上がります。
USB接続するには対応OSがありますのでご確認お願いします。
- Windows8.1(32ビット/64ビット)
- Windows10(32ビット/64ビット)
- MacOS10.9~(64ビット)
※日本・英語版に対応。WindowsRTでは対応できません。
接続手順
まずはUSBを接続しましょう!
- 左上の三をタップ
- Wi-Fi項目の中のUSB接続をタップ
- USBテザリングをON

使用データ量の見方とおすすめの設定方法について

1ヶ月のスタンダード(ST)、プラスエリア(+A)の使用データ量を見る
今までの旧WiMAX2+端末が3日10GB、4GLTE回線利用が月間7GB制限に対して、
WiMAX+5G対応端末の3日15GB、4GLTE回線利用が月間15GB制限と使用データ量が増量しました。
とは言え、自身がどれくらいのデータを使用しているのかを把握していなければ、いつの間にか制限にかかっていたということもありえます。
そんなときは実際にご自身がどれくらいのデータを使用しているのかを把握して調整するのが一番です。
ですので、ここではスタンダードモード、プラスエリアモードの両方の使用データ量を見られる設定をしていきましょう。
「プラスエリアモードは使わない!」っていう人には必要はないかもしれませんが、
いざと言う時に目を通しておいてもいいかもしれません。
設定内容
スタンダードモード、プラスエリアモードの両方の使用データ量を見られるようにする!

- まずは左上の三をタップして、通信設定の項目にあるデータ使用量をタップしましょう!
- データ使用量(1か月間)のデータ使用量カウンターをタップ
- スタンダード(ST)、プラスエリア(+A)を選択
- データ使用量(3日間)のデータ使用量カウンターをタップして、3と同じ。
- ホーム画面のデータ使用量をタップ
- 両モードの使用したデータ量が細かく把握できます。

【WiMAX+5G】
GALAXY 5G Mobile WiFiのデータ使用量のおすすめ設定【動画】1カ月/3日の使用したデータを各通信モードごとに使用データ量を見ることができます。
3年プランで契約した方はプラスエリアモード(LTE回線月間15G)が無料で利用できるので、使用データを見ながら利用しましょう。 pic.twitter.com/3Hx1plll4U
— トヨ (@wifi_land) April 23, 2021
通信モード設定(スタンダード・プラスエリア)を切り替えて快適利用!切り替え方法はカンタン♪
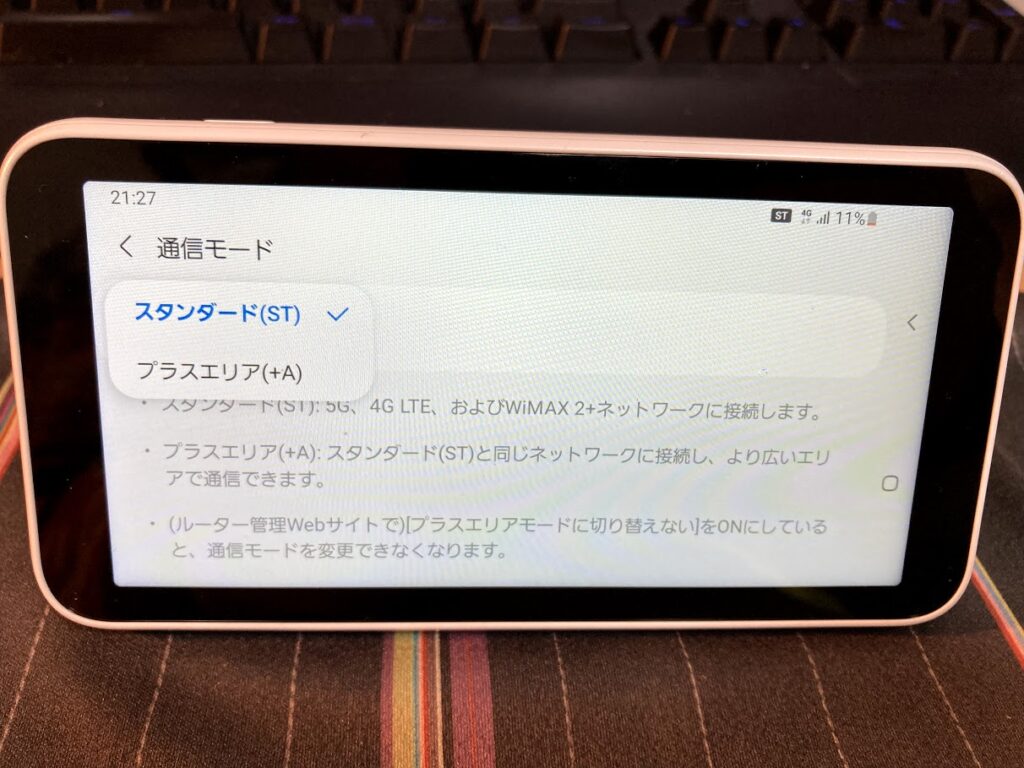
新しい5G端末に変わって大きな変化の一つはLTE回線が利用できるプラスエリアモードの使用データ量が月間7GBが15GBに増えたことです。
周波数帯が低く、基地局の多い4GLTE回線が利用できるということは、いざと言う時にとても助けになります。

おさらいすると、
※3日15GB制限はこの2つのモードの合計値です
スタンダードモードとプラスエリアモードの4GLTE回線の違い
スタンダードモードでも、プラスエリアモードでも4GLTEは利用可能です。
未公表部分ではあるので「憶測」になりますが、おそらく「使用周波数が違う」ということでしょう。
上限無しのモードであるスタンダードモードでも、周波数帯が高い4GLTEが使えれば地下鉄など、
今までWiMAX2+の基地局が無く繋がらなかった場所でも利用ができるようになります。
AUの4GLTEの基地局は700MHz(約12,000)、800MHz(約70,000)、1.5GHz(約10,000)、2GHz(約50,000)、3.5GHz(約18,000)。
総務省公表資料データ(令和)
簡単な手順をTwitterに動画で上げているのでご覧ください。
■通信モードの切り替え方
念のためようわからないという方向けに。意外に今まで、よくわからないから利用しないという人も多かったですが、
地下街や地方など繋がりにくいところでの利用にはプラスエリアモードに切り替えて快適なWiMAXライフを楽しみましょう^ ^ pic.twitter.com/Dv2xjSDPGW— トヨ (@wifi_land) April 23, 2021
省電力設定
この部分の設定を触ることでバッテリー消費を抑えたり、速度重視にしたりの設定ができます。
速度を速くする方法についてはこちらの動画「WiMAXの速度が遅い10の原因」で詳しく解説していますので、気になる方は動画もご覧ください。
パフォーマンス設定は3つ
- ハイパフォーマンスモード
- 最適化モード
- エコモード
ハイパフォーマンスモードは電力出力をあげることによって速度が上がるというものです。これは他のデバイスでも同じことが言えます。
例を出すとパソコンのコンセントを差さずに使うのと、差して使うことでも、その処理スピードは変わります。電力の強さは速度に影響するってことです。
最適化モードについては名前の通り、バッテリー残量を見ながら調整をしてくれるモードです。最後にエコモード、速度ではなく、バッテリーの持ちにこだわったモード。
節約する分パワーは落ちるモードです。

充電中にハイパフォーマンスモード
これはONにしましょう。充電にした際には自動的にハイパフォーマンスモードに切り替えて出力を上げるというものになります。
充電時間には多少の違いはありますが気にするレベルではありません。
Wi-Fiを自動的にOFF
バッテリーの節約をする機能です。ONにすることによりデータ利用が行われていないときには自動的にWi-FiがOFF状態になります。
そのことにより無駄なバッテリー消費がなくなり、よりバッテリーの持ちが良くなります。
バッテリー保護
バッテリー充電を100%まで持っていくとバッテリー劣化が早まります。なので、あらかじめ100%充電をできなくしよう!っていう機能です。
ちょっと誤認識。
Galaxy5GMobileWiFiのバッテリー保護について
最大充電量が85%になりますが100%に表示されるようです。
たしか、以前のWiFiルーターでは85%表記の認識でしたが^^; pic.twitter.com/7fohIG6OD0— トヨ@与論人ブロガー (@wifi_land) May 17, 2021
システム設定「更新後はディスプレイに変更」
システム設定「ディスプレイ」では視覚調整とバッテリー調整の側面がある設定が行えます。
【WiMAX+5G】
GALAXY 5G Mobile WiFi■システム設定
・明るさ
・画面タイムアウト
・充電器接続中は画面を常にON
・ダークモード設定 ライト ダーク
iPhoneなどでお馴染みの機能。夜はダークモードの方が目が疲れないってものです。あとは時間設定ができます。#WiMAX pic.twitter.com/pTeju56Afw— トヨ (@wifi_land) April 23, 2021
ソフトウェアの更新をするとこの部分の表示が変わります!
WiMAX5G
GALAXY 5G Mobile WiFi
バージョンアップはされましたか?更新場所は左上のアイコンをタップすると、システム項目の中にソフトウェア更新があります。
バグなどが改善されております。
また、トップ画面の右下にあったシステム設定という表記がディスプレイに変更。 pic.twitter.com/WbhxQQFyqC— トヨ@与論人ブロガー (@wifi_land) April 29, 2021
カレンダー常時表示したい
自宅に置いているときにはカレンダーとして置いておきたい。
そんな時はシステム設定の中の充電器を接続中に画面を常にONにする設定することで常時カレンダー表示ができます。
もし、充電中に「画面が消えてカレンダーが表示されないんだけど!」と言った場合はこの設定をしましょう。
【プラスエリアモードに切り替えない設定方法】2年契約プラン・期間条件なしのプランを選ぶ人必見!
そもそも「プラスエリアモードを利用しない!」という人向けの内容です。
契約プラン(2年契約・期間条件なし)によってはプラスエリアモードは別途1,005円が発生します。
自宅をメインに使うといった方など持ち運びをしないという方もいるかもしれません。
「月間15GBの制限のあるプラスエリアモードに変わっていたら嫌!そもそも利用できないようにしたい!」
そんな方におすすめです。
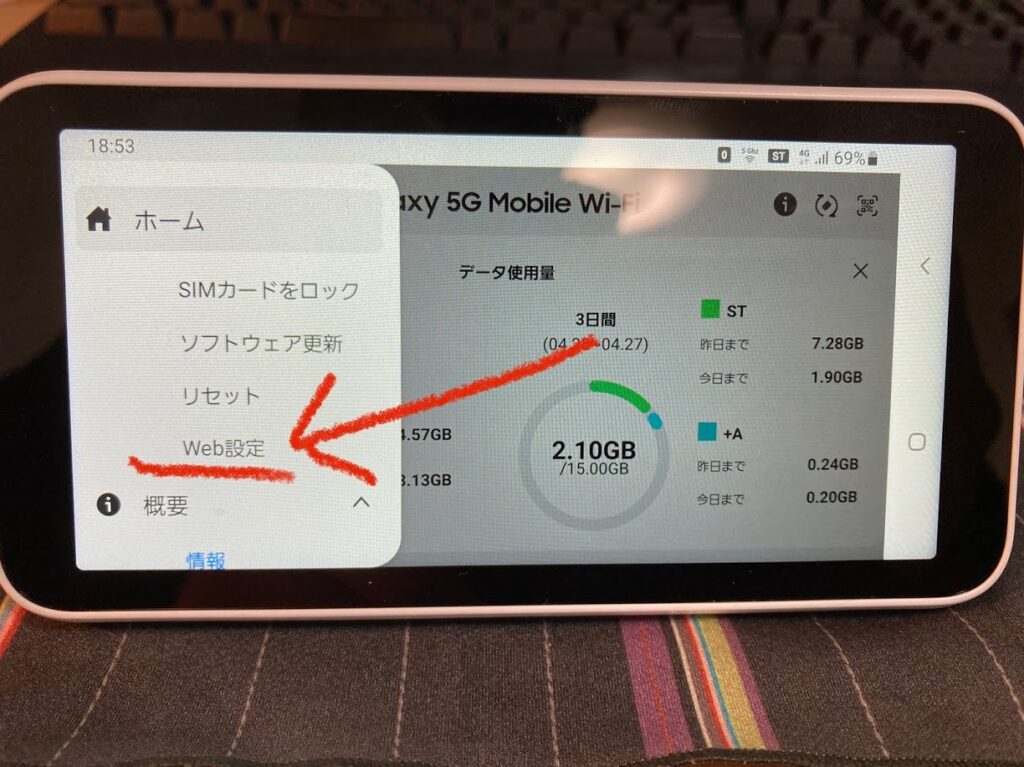
左上のメニューアイコンをタップする。システム設定の一番したのWEB設定をタップ。
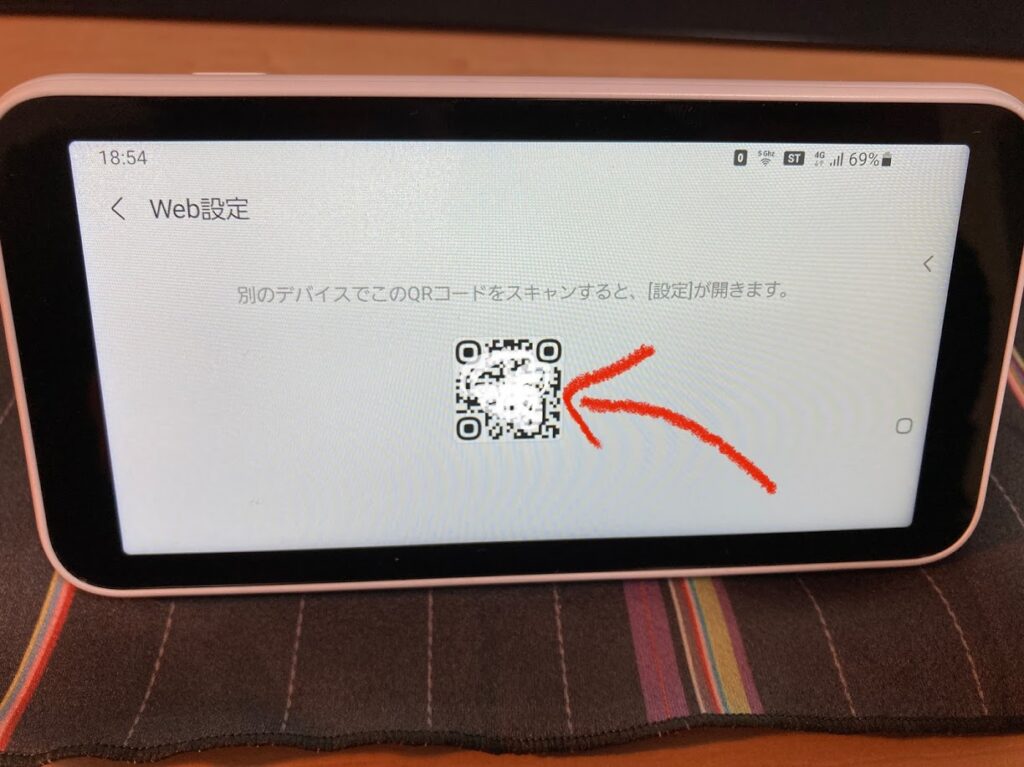
QRコードが表示されるので、スマホのカメラで読み取り。もしカメラが対応していない場合はQRコード読み取りアプリを入れて読み取り。もしパソコンなどで設定を行いたい場合はブラウザにURL「192.168.1.1」を入力して開く。
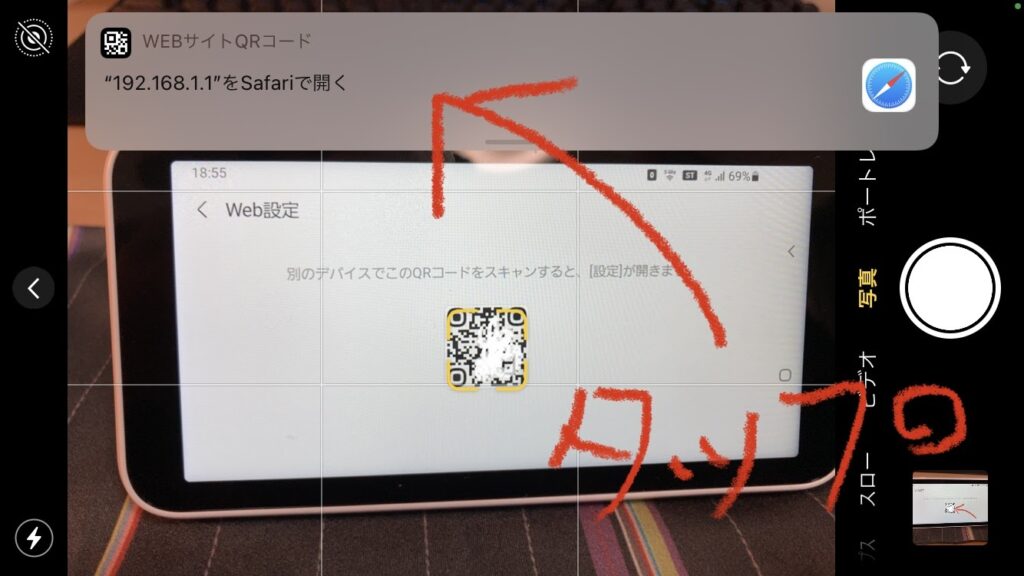
上部にWEBサイトQRコード、192.168.1.1をsafariで開くと表示されるので、この部分をタップする
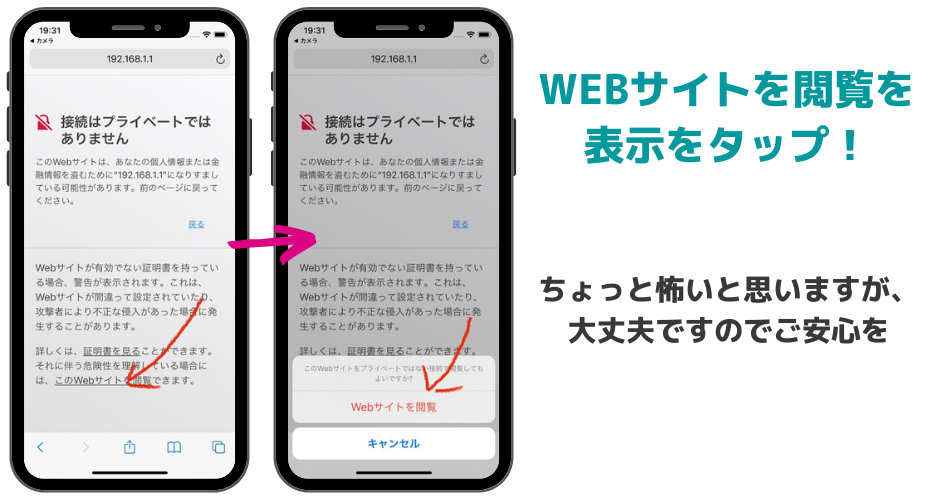
WEB画面を開くと「接続はプライベートではありません」と表示されますがご安心ください。このページは大丈夫です。詳細を押すと下に説明が表示されます。赤矢印の「このWEBサイトを閲覧」をタップします。下から出たポップアップ表示された「WEBサイトを閲覧」をタップ。
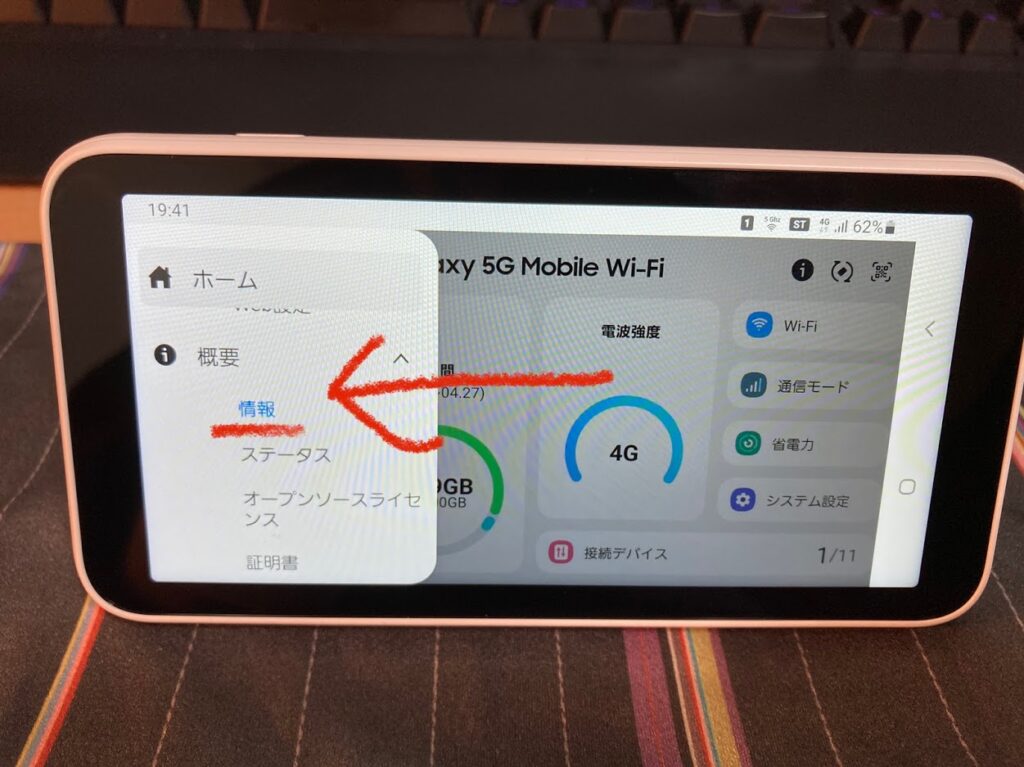
設定画面にログインするときにパスワードを求められます!「パスワードはIMEI下6桁の番号」 左上アイコンをタップ。概要の中に情報があるので、ここを開くとIMEIという番号が表示されています。その下6桁がパスワードとなります。 ※ログインする際はWi-Fi本体は電源ボタンを単押しで、「画面表示を消しましょう」そうしないと進みません!電源は切らないようにちょい押しだけなのでお間違いないようにしてくださいね。
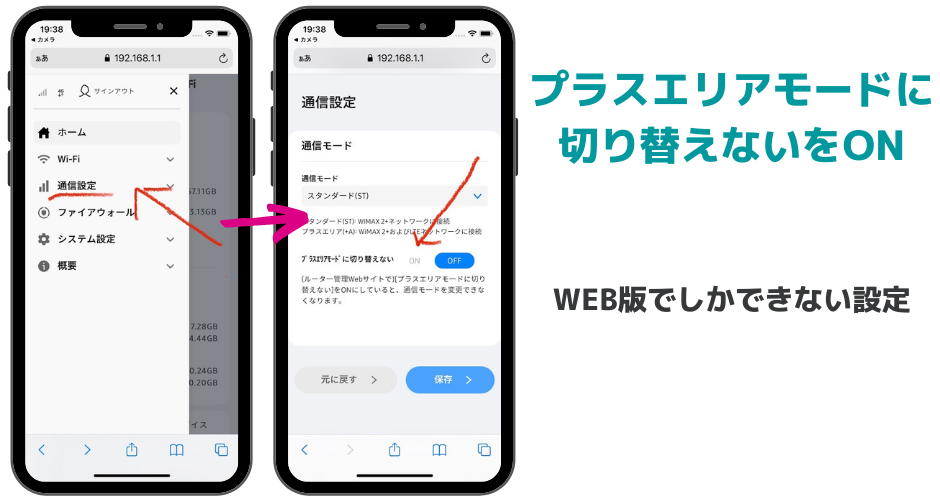
WEBページ版の設定画面が表示されます。左上のメニューアイコンをタップすると、上から3番目の通信設定をタップ。そうするとWiMAX端末上では表示されなかった「プラスエリアモードに切り替えない」が表示されるので、ここをONにします!これで完了!

まとめ
いかがだったでしょうか。
今回はすぐに利用する上で必要なものを紹介しました。
実際には他の項目など解説しきれてはいませんが、最低限必要なところは抑えているはずです。
また時間あるときにでも詳細はアップして行きますね。

まだ購入を検討しているんだよねっていう方はこちらから↓
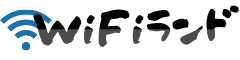
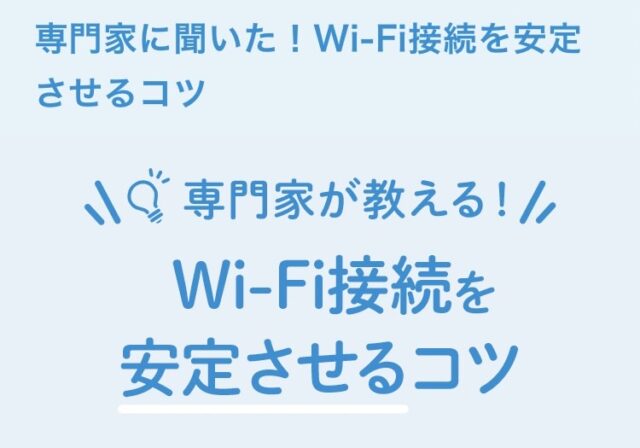
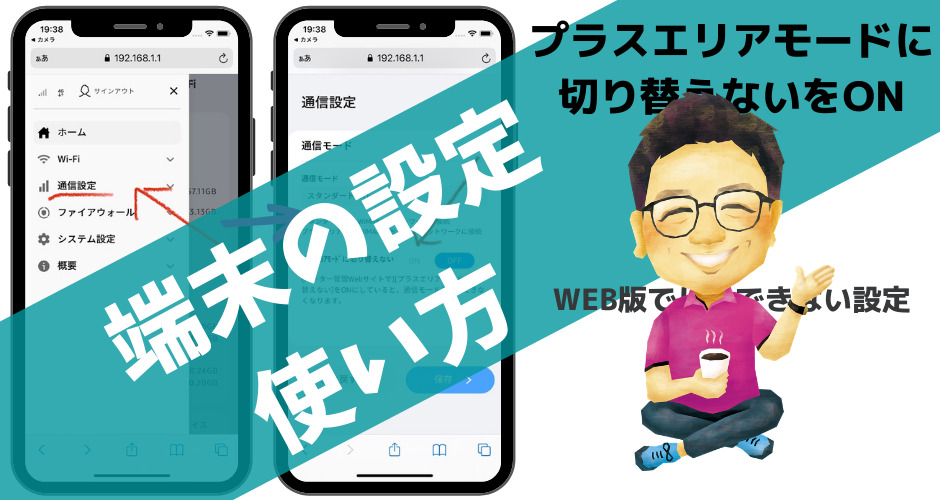
















バッテリー保護を「入り」にした後に再起動すると最大充電量は85%ですがバッテリー残量表示には100%と表示されるとあります。
設定した事を忘れて「よし満充電だ!」と出かけたはいいが途中でバッテリー切れ起こすかも、たかが15%、されど15%。
細かい気配りというべきか要らんお世話というべきか、良く考えられてると思う。
補足
バージョンアップでバッテリー表記が変わりました。
クリーシー 様
ありがとうございます!!!感謝!^^;早速訂正しました。