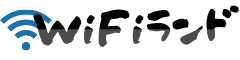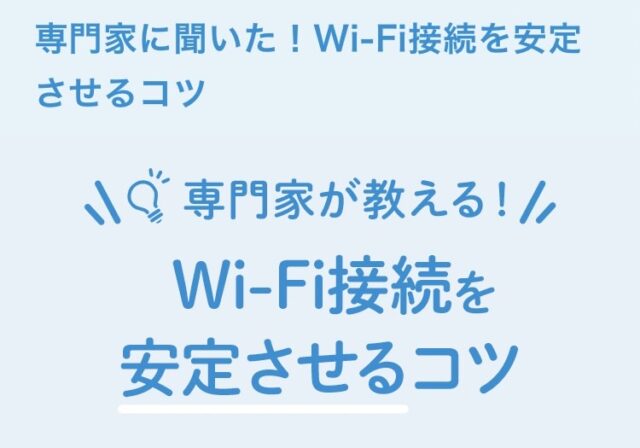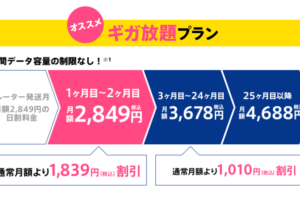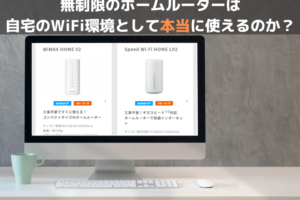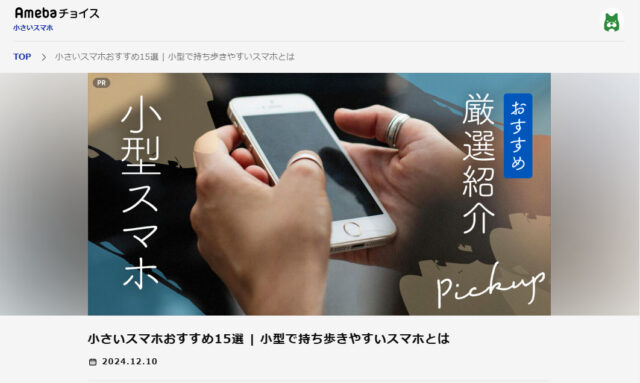どうも、とよです。
この記事は2023年6月1日に発売が開始された、WiMAXの5GSA対応端末「Speed Wi-Fi 5G X12」を購入した方に向けた内容になっています。
「イマイチ、機能の意味や使い方が分からない」
「Wi-Fi設定だけしてあとは触っていない」
「Wi-Fiの周波数帯の切り替えってなんだろう?」
この手のことに不慣れな方からすると、
設定や機能の意味も良くわからないということで、Wi-Fi設定だけしてあとはそのまま!という方を多く見かけます。
設定や機能の意味も多少でもわかれば、より便利に利用することができます。
WiMAX利用者の方々とよくお話をする機会がありますが、「知らないことで損している方」が、それはそれは多くて…
なんだかんだWiMAXも使ったらそれなりの期間を利用するものなので、機能を知らないまま使い続けるのはもったいないです。
損しない程度に使いこなしましょう!
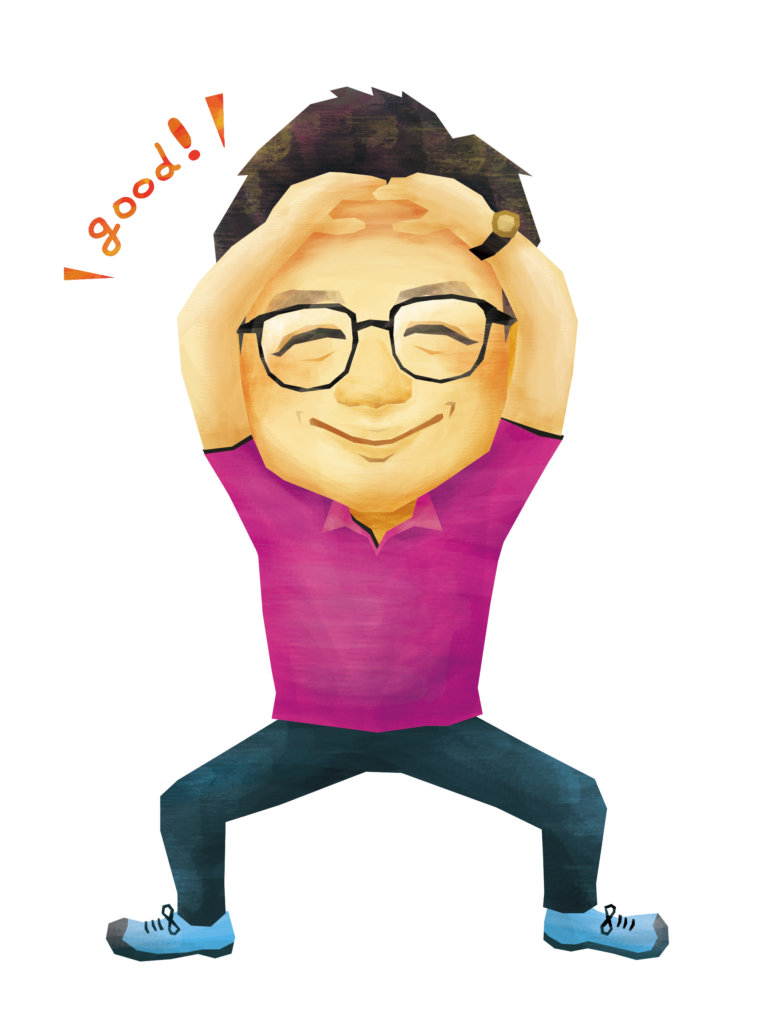
ということで今回は、初心者の方に向けて
X12の各種機能について、どのようなシーンで利用するべきなのか?
思うように通信ができない場合の対処方法、おすすめの設定方法などをできるだけわかりやすく解説していきます。
トヨ( 堀行 秀吉 ) 執筆・監修者

トヨ本人がパソコンやスマホ、光回線、ホームルーター、ポケット型Wi-Fiを利用したうえでの結論をまとめてみました。
家電量販歴18年以上、学生から高齢者まで8万人を超える方々とお話をしてきた経験をもとに発信しています。Wi-Fiランド・YouTube(トヨサポ)を運営中。
専門分野はパソコン選び、周辺機器(WiFiルーター、他)、ネット回線(光回線・ホームルーター・ポケット型Wi-Fi)全般、スマホや格安SIMなど。
パンフレットに書かれている情報ではなく、実際に多くのパソコンやネット回線を利用し事実に基づく発信を心がけております。
大手公式サイトの監修なども行っております。詳しくは運営者情報より
Speed Wi-Fi 5G X12をパソコンやスマホ、タブレットにネット接続する手順
まずはお持ちのデバイス(スマホ・パソコン・タブレット)に設定をしてきましょう。
基本的なWi-Fi設定の部分なので、「この辺りは知っているよ」という方は読み飛ばしてください。
どうしても記事だけでは理解しきれないこともあると思うので動画も活用しながら解説してきます。
もし、それでもわからないという場合はYouTube(トヨサポ)の方の動画の下にコメントいただければ回答させていただきます。
Wi-Fi設定方法
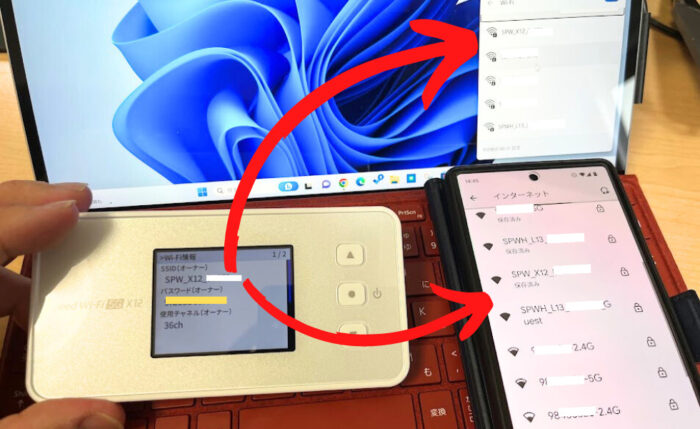
Wi-Fi情報(Wi-Fi/LAN→Wi-Fi情報)
SSIDとパスワードを見て設定する
Wi-Fi設定のやり方は
- Wi−Fiルーター(X12)のSSIDを確認する
- パソコンやスマホなどの接続したい端末のWi-Fi設定からルーターのSSIDを探す
- 見つけたらそれを選択してパスワードを入力
という手順で行います。
まずはSpeed Wi-Fi 5G X12の端末上でSSIDとパスワードを表示させましょう。
やり方は下の画像のとおりです。

X12のWi-Fi情報

■WindowsPCの時
まずはパソコンから。
WindowsPCであれば「Windowsキー+A」を押してみてください。
そうすると画面右下にWi-Fi設定ボタンが現れます。
そこをクリック。
そうすると、Speed Wi-Fi 5G X12端末上に表示されているSSIDがパソコンに表示されていますので、さらにそこをクリック。
パスワードを求められたら端末上に表示されているパスワードを入力しましょう。
これで完了です!
■MacPCの時
右上のアイコンの中にWi-Fiマークがあります。
そこをクリック。
そうするとSpeed Wi-Fi 5G X12のSSIDが表示されます。あとはパスワードを入力!
完了!
■Chromebookの時
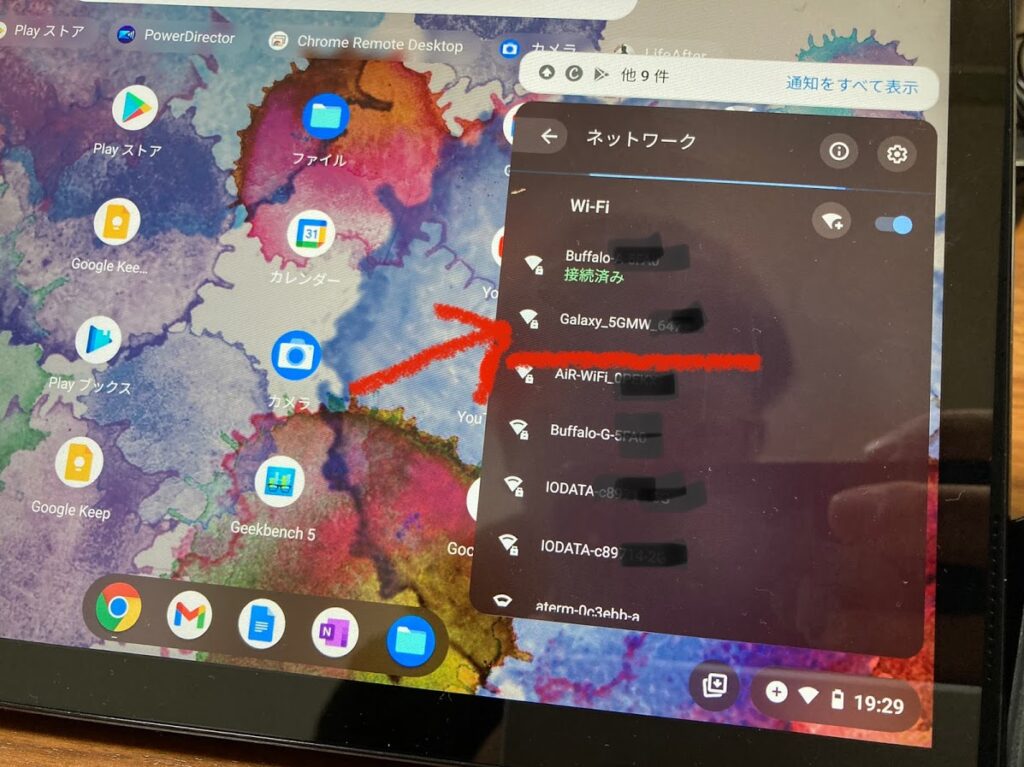
右下の項目をタップ。そうするとWi-Fi設定の項目が表示されています。
そこでSpeed Wi-Fi 5G X12のSSIDが表示されてるので、タップないしクリック。
パスワードを求められたら入力してください。
■iPadの時
設定を開きます。そこに左項目の中にWi-Fi設定が表示されているはずです。
そこをタップ。
ルーターのSSIDを探して、パスワードを入力して接続で完了です。
■androidタブレットの時
設定アプリを開いてください。
そこにWi-Fiという項目があるので、タップ。
そこに今回のWiMAX端末であるSpeed Wi-Fi 5G X12のSSIDが表示されています。
そこをタップしたら、パスワードを入力して終了となります。
■iPhoneやandroidスマホなど
Speed Wi-Fi 5G X12の設定項目にて、簡単接続→QRコードがあるので、カメラで読み込めば簡単に設定ができます。
できない場合は通常どおりSSIDを表示して、照合したらパスワード入力という流れになります。

USB接続をする手順
Wi-Fiでの接続方法は今解説したとおりですが、X12は有線での接続も可能です。
方法は2種類で1つ目はUSBケーブルでの接続です。
これはパソコンと端末をUSB-Cケーブルで挿すだけでOK!
USBテザリング機能がOFFだと使えませんが、USBテザリングは初期状態でONになっているので特に設定をいじる必要はありません。

有線LANで設定する
もうひとつの方法が有線LANでの接続です。

LANケーブルに関しては直接本体に挿すことはできませんが、今回のSpeed Wi-Fi 5G X12はクレードルというものに対応しています。
それを購入して、そこにルーターを設置してLANケーブルを接続すればそれでOKです。

Speed Wi-Fi 5G X12の使わないと損なおすすめ機能と使い方!
基本的な接続設定の話も終わりましたので、ここからはいよいよSpeed Wi-Fi 5G X12の使わないと損な機能と使い方について紹介していきましょう。
まずは知っている人は知っているけど、知らないととても損をしてしまう部分の話から。
それは周波数の違いについてです。
【速度が速くなる】周波数変更方法(2.4GHz/5GHz)

この辺はあらゆるところで発信されている内容ですが、
初めて利用する人からするとなんのこと?と思っちゃいますよね。
この5GHzというのを5Gと混同してしまっている人もいますが、まったく別のことを指しています。
ここでいう周波数というのはWi-Fiルーターと接続デバイス(パソコンやスマホなど)をつなげる電波のことを指しています。
道路に例えるなら2.4GHz帯は一般道、5GHz帯は高速道路みたいな感じ。
つまり、5GHz帯で接続した方が2.4GHz帯で接続するよりも最大速度は速いです。
ここらへんがよく分からずに2.4GHz帯でつないでしまっているという方は以外に多いです。

基本的に5GHz帯でつないだ方が速度は速いのですが、5GHz帯は障害物に弱いのでルーターとスマホやパソコンなどとの距離が離れていると速度が遅くなりやすいです。
WiMAXの端末を置く部屋と利用する部屋が分かれて壁を隔てているのであれば、回線の性質上2.4GHz帯の方が繋がりがよくなることもあるのでそこはうまく使い分けてみてください。
あとひとつ注意点。
電波法の決まり事では、5GHz帯の一部周波数帯は屋外利用が禁止されています。
なので、利用には注意が必要です。

ただし今回のX12、NEC端末は屋外用でも利用できる5GHz帯が存在しています。
そんなこともあって、X12の周波数設定は数が多く複雑になっています。
次はそこを見てみましょう。
Wi-Fi周波数設定の利用ってどう使い分ける?
- 2.4GHz帯
- 5GHz帯(屋内)
- 5GHz帯(屋外)
- 5GHz帯(屋外 144ch有)
- 2.4GHz帯/5GHz帯同時(屋外 144ch有)
- 2.4GHz帯/5GHz帯同時(屋外)
- 2.4GHz帯/5GHz帯(屋内)同時

ここは初心者の方には難しい内容ですし、切り替えの手間もあるので体感としては95%以上の人が使っていない部分だと思います。
基本的に多くの人が使っている設定はこの2つ!
- 屋内→5GHz帯(屋内用)
- 外出先→2.4GHz帯
ちなみにWi-Fi周波数の設定順は旧端末X11のときは、屋内用5GHz帯が離れて設定しづらかったんですが、
X12からすぐ上に変更され設定しやすくなっています。

最低限は上の2つの設定にしておけば間違いはないですが、せっかくならこの機会にもう少し使いこなしてみましょう。
では、他の周波数はどう使い分けするのか?
理解しておくべきことは4つ
- 周波数の違い
- 5GHz帯には屋内と屋外がある
- シングル、デュアルバンド設定
- 144ch
①周波数の違い
先程も話した通り、周波数は一般的には速度の速い5GHz帯が多く利用されています。
2.4GHz帯は遠くに飛ぶ電波ではあるものの身の回りの機器(ワイヤレス接続・Bluetooth接続)であるイヤホンやマウス、スピーカー、電子レンジなど干渉しやすいため速度が落ちたり、切れたりします。

| 5GHz帯(IEEE 802.11ax/11ac/11n/11a) | |
| メリット | 電波干渉が少なく、高速かつ安定した接続が可能 |
| デメリット | 障害物に弱く、電波が遠くに飛ばない |
| 2.4GHz帯(IEEE 802.11ax/11n/11g/11b) | |
| メリット | 障害物に強く、電波が遠くまで届く |
| デメリット | 5GHz帯に比べて通信速度が劣る。電子レンジやBluetoothなどと電波が干渉しやすい |
②5GHz帯には屋内と屋外がある
一般的な認識では5GHz帯は屋内専用で屋外での使用は禁止というのが定着していると思います。
これは気象レーダーや航空レーダーなどが5GHz帯を利用しているため、そういった公共の電波を邪魔しないようにという観点から電波法で定められています。
ただ、5GHz帯にも3つの種類があり、屋内専用であるW52、W53、そして屋外W56(5.6GHz帯)が存在します。
※X12は屋内W52、屋外W56は利用できますがW53は利用できません。自宅の環境によってはW56(屋外)を利用すると速いなんてこともあります。

③シングル、デュアルバンド接続
2.4GHz帯、5GHz帯のいずれかの設定、そして同時利用ができるデュアルバンドの設定があります。
2.4GHz帯にしか対応していない古い機種や機器などを同時に利用したいときにデュアルバンド設定で使うことができるようになります。

ただし、その分バッテリー効率が悪くなる可能性があるのでそこは注意です。
④144ch
これは何かというと2019年7月に新しく解禁された5GHz帯のチャネルのことです。
道路に例えるなら車線といった方がイメージしやすいですかね。
その車線をほかが通っていなければ快適に利用ができるということです。
「5GHz帯も利用者が増えて混雑してきたので、車線を増やして快適にしよう」という感じでこの144chが追加されました。
とはいえ、周りのWi-Fi環境がどうなのか?によるので、必ずこれで回線が良くなるというわけではありません。

【通信が安定】パソコンで接続する場合はUSB接続orLAN接続が安定する

有線接続の方法については最初の方でお話しましたが、ここでは有線接続のメリットについてちょっと話しておきます。
X12の場合は基本Wi-Fi接続で使うことが多いと思いますが、少しでも通信を安定して利用したいという場合は有線接続をおすすめです。
Wi-Fi接続の場合は周りに他の電波が飛んでいるとそれと干渉を起こして電波が不安定になり、速度が落ちたり切れたりすることがあります。
そんなときは有線で接続することで、X12とパソコンが物理的につながるので、その部分の電波干渉がなくなり通信が安定しやすくなります。
【速度UP、バッテリー持ち】パフォーマンス設定は3つ

次はパフォーマンス設定です。
パフォーマンス設定はハイパフォーマンス、ノーマル、エコの3つになります。

この設定次第でバッテリーの持ちは変わってきます。
【電波の繋がりが悪いとき】ネットワークモードを利用する

電波の繋がりが悪い場合はネットワークモードで4G/3G に設定を試してみると解決することがあります。

これは旧機種であるX11にはなかった機能。
最初の設定では「5G/4G/3G」になっているので利用する場所によっては5Gの電波を拾いますが、電波が安定しない場所だと5Gの電波がかえってマイナスに働く場合があります。
そんなときに使える設定です!
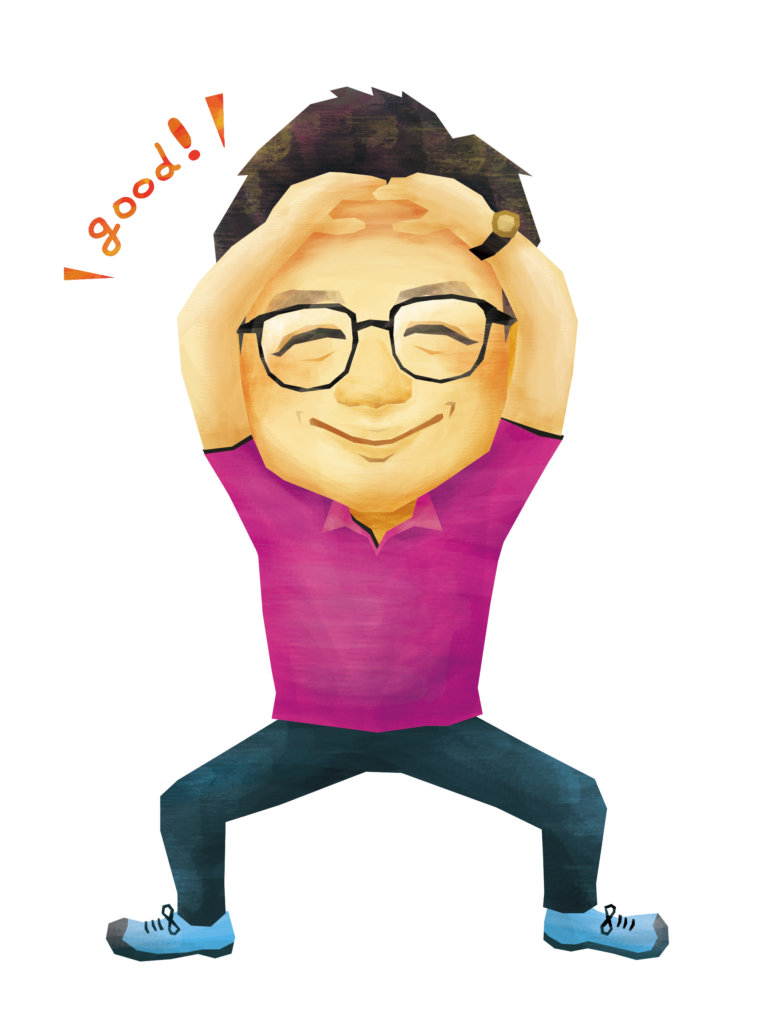
【通信がつながらない】通信モードを切り替える方法(スタンダード(ST)・プラスエリア(+A))

WiMAX5Gには通信モードが2つ存在します。
「何のため?」と思う方もいると思いますが、この辺りも使い分けが必要なので理解するようにしましょう。
基本として利用するモードがスタンダードモード(ST)。
これは上限のない回線なので通常時はこれを利用。
ただ、そのスタンダードモード(ST)で「電波が入らない!」と困ったときに利用するのがプラスエリアモード。
通信モードを切り替えて、プラスエリアモード(+A)に。
スタンダードモードでも一部auの電波を使うことができますが、プラスエリアモードにすることでより繋がりやすい電波(プラチナバンド)を利用することができるようになります。

プラスエリアモードは月間30GBまで。補助回線と考えてください。基本有料になりますが、au,UQなどのスマホ連動であるスマートバリューや自宅セット割を適用すると無料で利用することができます。

【バッテリー持続力アップ!】バッテリー持ちをよくするおすすめ設定
それではここからはバッテリーについてのお話です。
旧X11のバッテリー持ちは悪く、評判も良くありませんでした。
そのうえで今回のX12を使ってみてどうかというと、バッテリーに関しては大きく改善しています。
バッテリー効率が良くなっているのはもちろん、設定なども省エネ設定がわかりやすくなっているので誰でも簡単に設定を変えられます。

バッテリー持ちをよくするポイントは無駄な機能は切り、消費電力を減らすといった対策になります。
端末のDisp/Batt項目でバッテリー対策ができる
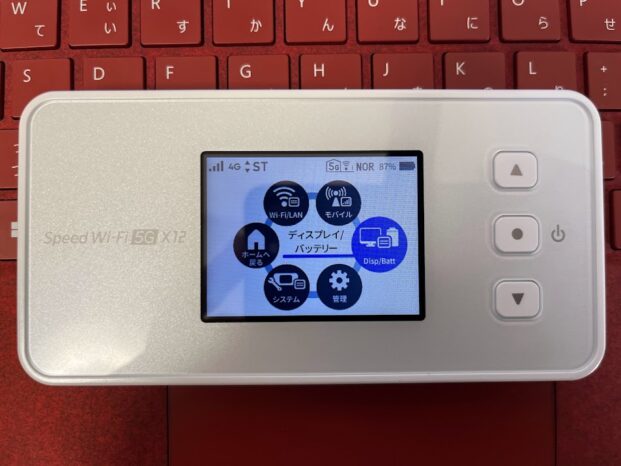
バッテリー持ちに関わる設定については本体のディスプレイ/バッテリー項目にわかりやすくまとめてくれています。
- 輝度の調整(明るい・普通・暗い)
- 画面消灯(消灯時間)
- 省電力モード(エコモードが基本)
輝度や画面消灯は無駄な電力を使わないようにする対策としては良いと思います。
また、省電力モードにはハイパフォーマンス・ノーマル・エコと3つあり、ハイパフォーマンスはWi-Fi6接続になり速度重視となります。
エコモードにすることによりWi-Fi5接続になるので速度は落ちますが、その分電力消費量を減らせるのでバッテリー持ちが良くなるということです。
速度は速いほうが良くはありますが、それ以前にバッテリーが切れてしまっては使い物にはなりません。
ネットやYouTubeの動画を軽く見るくらいであればそこまでの速度はいらないので、長時間の外出の際はバッテリー持ち優先でエコモードにするのもありだと思います。
Wi-Fi周波数設定はシングル利用
X12には周波数変更が7つ存在するというのは違う項目で触れましたが、その中にはデュアルバンド、つまりは2.4GHz帯、5GHz帯同時で利用できるものがあります。
古いスマホやパソコンなどの2.4GHz帯対応デバイスと5GHz帯対応デバイスをどうしても同時に使いたいといったケースはどうしようもありませんが、
2.4GHz帯・5GHz帯のどちらも電波を飛ばしてしまうと、Wi-Fiルーター側もそれ相応のパワーを使うことになります。
無駄な電波を飛ばすとバッテリー消費が加速するので、どちらか一方でしか使えない設定がおすすめです。
つまり、外出先などは2.4GHz帯の設定がおすすめとなります。※干渉問題はあります。
2.4GHz帯利用時の消費電力を抑制する機能
これは読んだ通りの機能なので内容を説明する必要はないと思いますが
この設定はディスプレイ/バッテリー項目ではなく、Wi-Fi/LAN設定の中にその他という項目があります。
バッテリーを長持ちさせたい場合はこのWi-Fi省電力機能を使用するにしましょう。

ネットワークモードを切り替える
ネットワークモードを4G/3Gにすることで無駄な電波を探さなくて良くなります。

ロングライフ充電はどうする?
一点、注意点にはなりますが、
X12はロングライフバッテリーが初期時はオフになっています。
ロングライフバッテリーとは、バッテリー劣化を抑えるために満充電させない設定となります。

つまり充電1回あたりの利用時間は減るものの、長いスパンで見ればバッテリーの持ちが悪くなりにくくなるということです。
この設定をしていた方が安心ではあるものの、長時間の外出の場合はバッテリー切れの可能性が高まるため利用判断が求められます。

送信出力を下げる
ここはルーター本体からは設定できないので、やっていない人も多いじゃないかと思う部分です。
設定で送信出力を変更するとWi-Fiが届く飛距離が変わります。
電波を遠くに飛ばすということはそれに比例して、電力の消費は加速されます。
もちろん自宅で利用する際は間取りによっては送信出力を高くして、遠くに電波が飛ぶほうが望ましいこともあります。
とはいえ、遠くに電波が飛ぶことで返って近隣住宅などのWi-Fi機器との干渉問題にもつながります。

まして、X12を選んでいるということは屋外での利用も検討している方だと思います。
その場合は、ルーターの置き場所はパソコンの真横、離れていてもバックの中と手元くらいの距離で利用しますよね。
その時は特にWi-Fiの電波の飛びは重要ではありません。

送信出力を下げることで干渉も減り、無駄なバッテリーを消費しなくてもよくなるのでこの設定をおすすめします。
詳しくは別動画で解説していますのでそちらをご覧ください。
X12で送信出力を下げる設定手順
この項目最初に話した通り、送信出力に関してはルーター本体から設定することはできません。
Web設定から行う必要があるので、そのやり方も説明しておきます。

まずは、X12 で管理も項目を開いてください。
その項目の中に「WebUI情報」という項目があります。
次にWi-Fi設定しているパソコンやスマホのブラウザ(safari・chrome・edge)などを開き、アドレスバーに【http://192.268.179.1】を入力して開いてください。
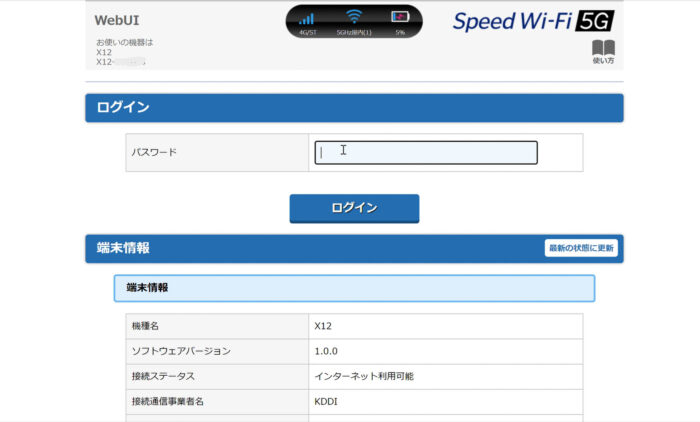
端末上に表示されているWEBパスワード(英数字)を入力してログインしましょう。
ログインができたら次に
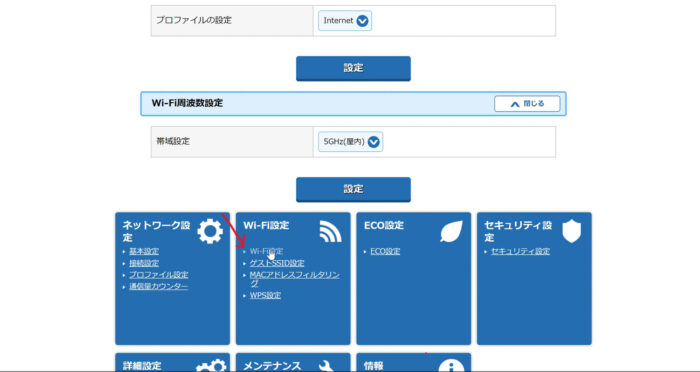
Wi-Fi設定を開きます。その一番下に拡張設定があります。
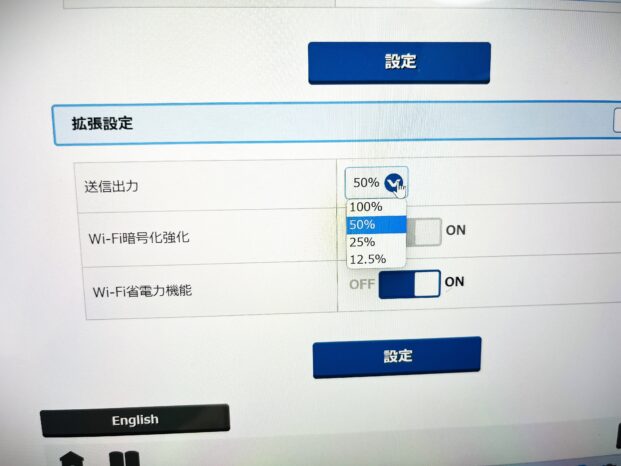
送信出力は100%、50%、25%、12.5%から選ぶことができます。
まずは50%、25%くらいから試してみてください。

WEB設定・アプリ利用でより深めて使おう!
基本的には端末からできる設定のみで十分だとは思いますが、プラスアルファとしてWeb設定と専用アプリについてもふれておきます。
X12と連携するアプリを利用する
X12には「NEC-WiMAX+5GTool」というアプリが存在します。
このアプリを利用すると、スマホから設定をいじれるだけでなくリモート起動という機能が利用できます。

その他、スマホUIに対応しているので設定画面などはルーター本体で直接操作するよりも見やすくなります。
気になる方は「NEC-WiMAX+5GTool」で検索してIOS・android端末からダウンロードしてみてください。
※現状、5GSAやネットワークモードの切り替えなどには非対応(2023年6月13日現在)
【より踏み込んだ設定】WEB設定でよりできること
送信出力の部分でふれた部分になりますが、X12はWeb上で細かい設定を行うこともできます。
X12に接続したパソコンやスマホのアドレスバーに【http://192.268.179.1】を入力してWEB設定に入ります。
入り方は上の項目をご覧ください。
この部分でより深い設定を行っていきます。
難しい部分ではありますが、使える部分などもあるので一度目を通しみると良いと思います。

まとめ
以上、モバイルルーターX12を使う上で覚えてほしい設定と使い方でした。
さらに細かい設定などはあるものの、通常は使わない部分なのでこれくらいが使えればX12のパフォーマンスを引き出せると思います。
この記事は動画と連動しているので、記事だとよくわからなかったという方はYouTubeをご覧いただければと思います。
実際に本体を触りながら解説しているのでわかりやすいかもしれません。
もし、この記事や内容が悪くなかった!という場合は、YouTubeの方も登録、高評価もしていただけると励みになります。