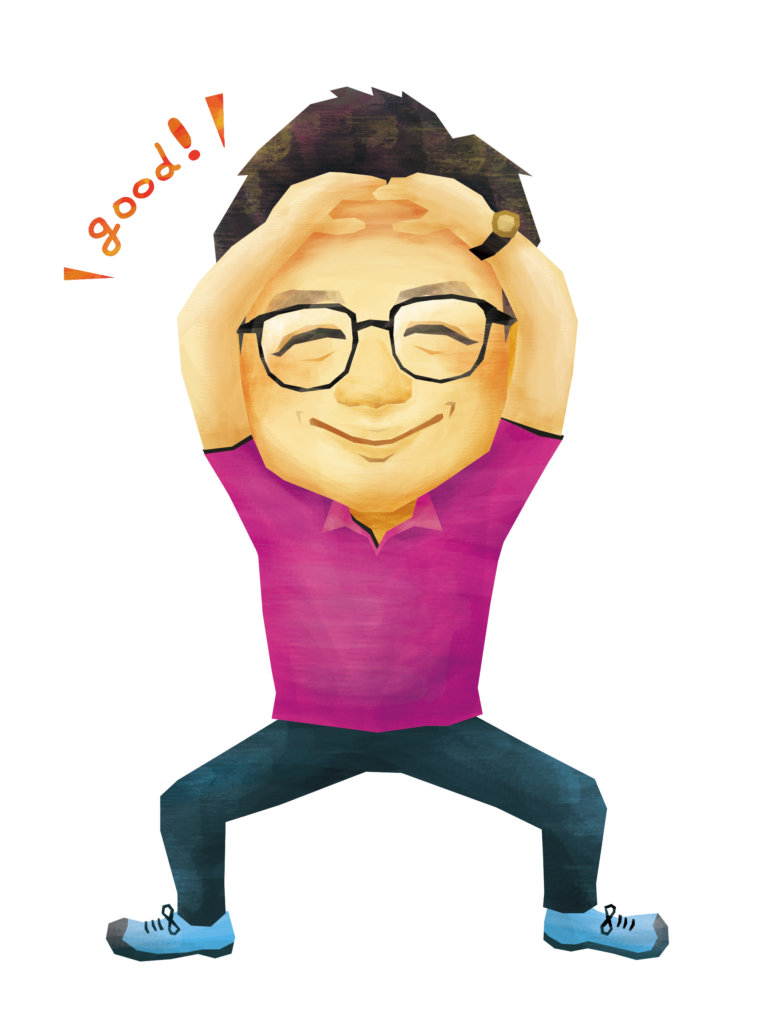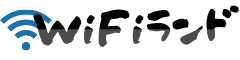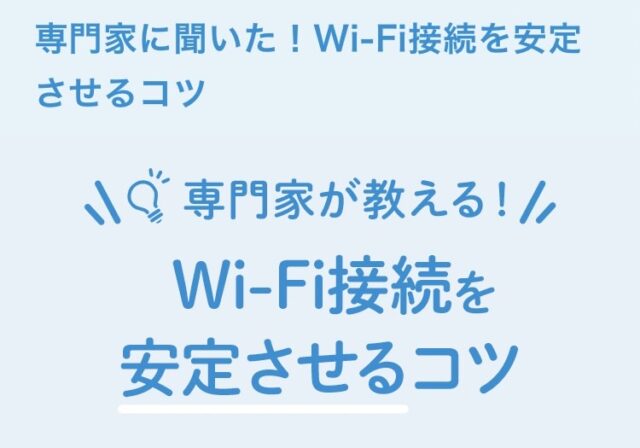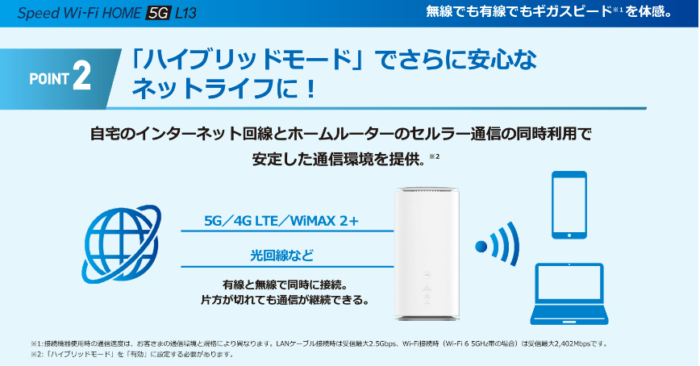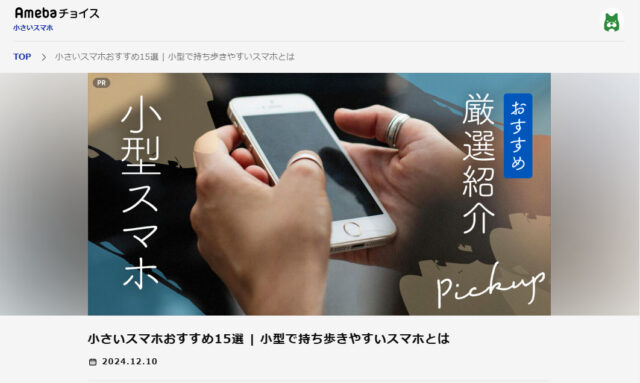どうも、とよです。
この記事は2023年6月1日に発売が開始された、WiMAXの5GSA対応ホームルーター「Speed Wi-Fi 5G L13」を購入した方に向けた内容になっています。
- 「イマイチ、機能の意味や使い方が分からない」
- 「Wi-Fi設定だけしてあとは触っていない」
- 「Wi-Fiの周波数帯の切り替えってなんだろう?」
この手のことに不慣れな方からすると、
設定や機能の意味も良くわからないということで、Wi-Fi設定だけしてあとはそのまま!という方を多く見かけます。
トヨサポでのWi-Fiルーターのアンケート結果にはなりますが、 設定が分からなかったり、初期設定のままで使っているという割合は62%。 WiMAX利用者の方々とお話をする機会がありますが、「知らないことで損している方」が、それはそれは多くて。。
設定や機能の意味も多少でもわかれば、より便利に利用することができます。
損しない程度に使いこなしましょう!
ということで今回は、初心者の方に向けて
WiMAXのホームルーターSpeed Wi-Fi 5G L13のWi-Fi設定方法、Wi-Fi設置場所、
思うように通信ができない場合の対処方法、おすすめの設定方法などをできるだけわかりやすく解説していきます。
トヨ( 堀行 秀吉 ) 執筆・監修者

トヨ本人がパソコンやスマホ、光回線、ホームルーター、ポケット型Wi-Fiを利用したうえでの結論をまとめてみました。
家電量販歴18年以上、学生から高齢者まで8万人を超える方々とお話をしてきた経験をもとに発信しています。Wi-Fiランド・YouTube(トヨサポ)を運営中。
専門分野はパソコン選び、周辺機器(WiFiルーター、他)、ネット回線(光回線・ホームルーター・ポケット型Wi-Fi)全般、スマホや格安SIMなど。
パンフレットに書かれている情報ではなく、実際に多くのパソコンやネット回線を利用し事実に基づく発信を心がけております。
大手公式サイトの監修なども行っております。詳しくは運営者情報より
動画と連動しているので、
一緒に記事をご覧いただくと音声とテキストで理解がしやすくなります。
WiMAXホームルーター「Speed Wi-Fi 5G L13」をパソコンやスマホ、タブレットにネット接続する手順
まずはお持ちのデバイス(スマホ・パソコン・タブレット)に設定をしてきましょう。
基本的なWi-Fi設定の部分なので、「この辺りは知っているよ」という方は読み飛ばしてください。
どうしても記事だけでは理解しきれないこともあると思うので動画も活用しながら解説してきます。
もし、それでもわからないという場合はYouTube(トヨサポ)の方の動画の下にコメント頂ければ回答させていただきます。
Wi-Fi設定方法
Wi-Fi設定は
- Wi−Fiルーター(L13)のSSIDを確認する
- パソコンやスマホなどの接続したい端末のWi-Fi設定からルーターのSSIDを探す
- 見つけたらそれを選択してパスワードを入力
という手順で行います。

L13のSSIDは底面にあります。赤枠に2つのSSIDが記載されています。
- SSID(2.4GHz帯):SPWH_L13_〇〇〇〇
- SSID(5GHz帯): SPWH_L13_〇〇〇〇_5G
- 暗号キー:〇〇〇〇〇〇〇〇
Wi-Fi接続できる電波は2つあります。
- 2.4GHz帯
- 5GHz帯
設定の話を進める前に、ちょっと質問です。
どちらで繋ぐべきかご存じですか?
さっぱりわからないという方もいらっしゃるのではないでしょうか。
どちらにつなぐかによってWi-Fiの速度は大きく変わるので、ご存じない方に向けて解説していきます。
どっちの周波数で接続している?アンケート
先日、YouTubeチャンネルトヨサポのコミュニティでアンケートを出したところ426票の回答。
結果は74%のみなさまが5GHz帯で接続しているという結果がでました。
多くの人が5GHz帯を利用しています。

Wi-Fi周波数(5GHz帯/2.4GHz帯)の違い
なぜ多くの方が5GHz帯を利用するかというと、シンプルに5GHz帯の方が速度が速いからです。
半面、電波の飛びは2.4GHz帯に劣ります。

2.4GHz帯は遠くに飛ぶ電波ではあるものの身の回りの機器(ワイヤレス接続・Bluetooth接続)であるイヤホンやマウス、スピーカー、電子レンジなど干渉しやすく速度が落ちたり、切れたりすることがあります。
| 5GHz帯(IEEE 802.11ax/11ac/11n/11a) | |
| メリット | 電波干渉が少なく、高速かつ安定した接続が可能 |
| デメリット | 障害物に弱く、電波が遠くに飛ばない |
| 2.4GHz帯(IEEE 802.11ax/11n/11g/11b) | |
| メリット | 障害物に強く、電波が遠くまで届く |
| デメリット | 5GHz帯に比べて通信速度が劣る。電子レンジやBluetoothなどと電波が干渉しやすい |

■WindowsPCの時
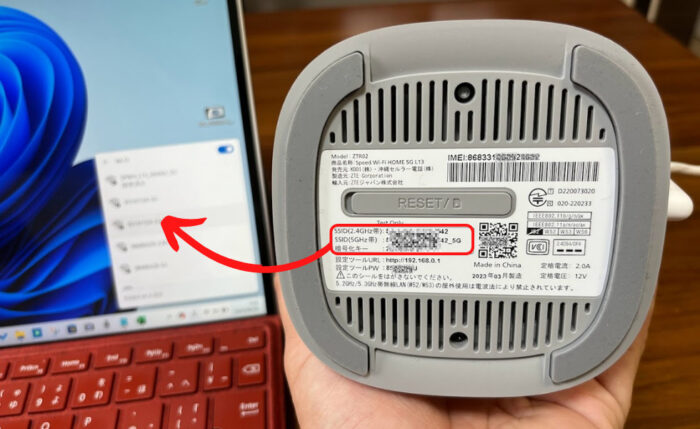
ちょっと話がそれたので本題に戻りましょう。
まずはパソコンのWi-Fi設定からです。
WindowsPCであれば「Windowsキー+A」を押してみてください。
そうすると画面右下にWi-Fi設定ボタンが現れます。
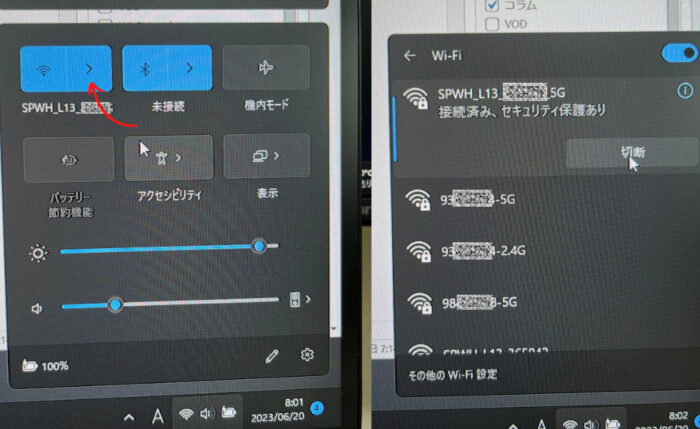
赤→の部分をクリック。
そうすると、Speed Wi-Fi 5G L13のSSIDがパソコンに表示されていますので、さらにそこをクリック
パスワードを求められたら暗号キーを入力しましょう。で、青色の接続ボタンがあるのでクリックすると完了!接続されます。
■MacPCの時
右上のアイコンの中にWi-Fiマークがあります。
そこをクリック。
そうするとSpeed Wi-Fi 5G X12のSSIDが表示されます。あとはパスワードを入力!
これでおわりです。
■Chromebookの時
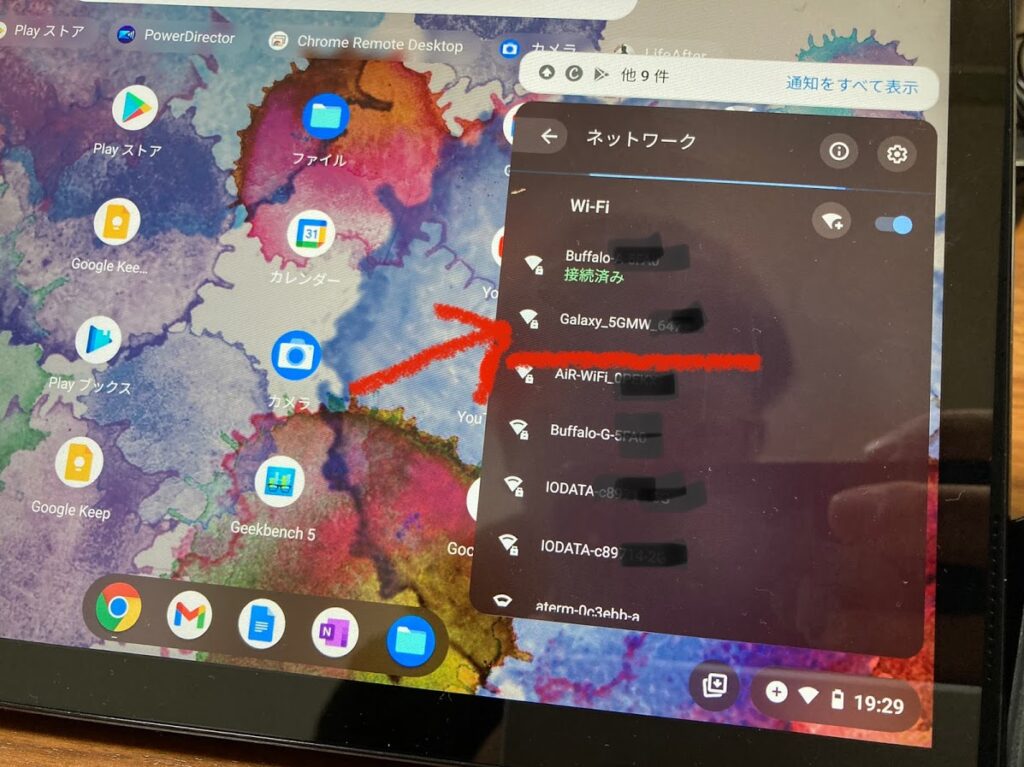
この項目にL13のSSIDが表示されるのでタップ。※→は旧機種SSID
右下の項目をタップ。そうするとWi-Fi設定の項目が表示されています。
そこでSpeed Wi-Fi 5G L13のSSIDが表示されてるので、タップないしクリック。
パスワードを求められたら入力してください。あとは接続。
■iPadの時
設定を開きます。そこに左項目の中にWi-Fi設定が表示されているはずです。
そこをタップ。
ルーターのSSIDを探して、パスワードを入力して接続で完了です。
■androidタブレットの時
設定アプリを開いてください。
そこにWi-Fiという項目があるので、タップ。
そこに今回のWiMAX端末であるSpeed Wi-Fi 5G L13のSSIDが表示されています。
そこをタップしたら、パスワードを入力して終了となります。
■iPhoneやandroidスマホなど
Speed Wi-Fi 5G L13の設定項目にて、簡単接続→QRコードがあるので、カメラで読み込めば簡単に設定ができます。
できない場合は通常どおりSSIDを表示して、照合したらパスワード入力という流れになります。

有線LANで設定する
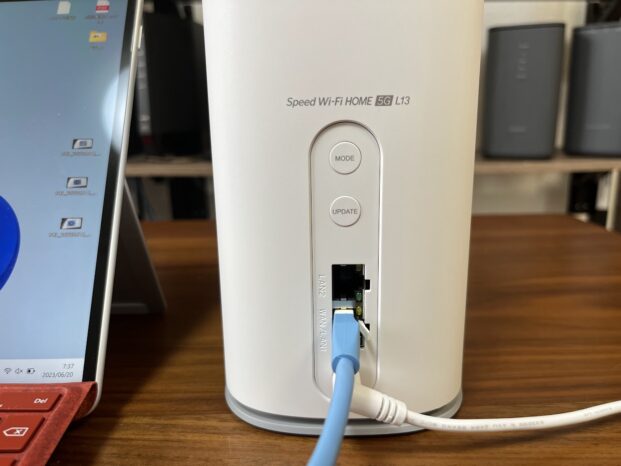
パソコンの場合はWi-Fiよりも有線LANで接続するのがおすすめです。
有線で繋ぐのはちょっとケーブルが邪魔ではあるものの、最近はWi-Fi機器の接続数が増えている傾向にあるので、有線にすることでWi-Fi接続による遅延などを解消することが出来ます。
そして、回線の安定度はWi-Fi接続よりも高くなります。
パソコンは有線接続、スマホはWi-Fi接続などデバイスによってうまく分散して利用するのが望ましいでしょう。
Speed Wi-Fi 5G L13を有線接続する
LANケーブルは付属していますがカテゴリ5eになります。おすすめはカテゴリ6Aのケーブル。
LANケーブル選びの動画もあるので気になる方はご覧ください
今回のL13は下側にあるLANポートは2.5Gに対応しています。
ただ注意点はパソコン側も2.5Gポートに対応している必要がありますので、もし2.5GLANを利用したい場合は2.5GLANアダプターがあるのでそちらを購入していただければと思います。


L13本体についているボタンやランプってなんだろ?どんな時に使う?
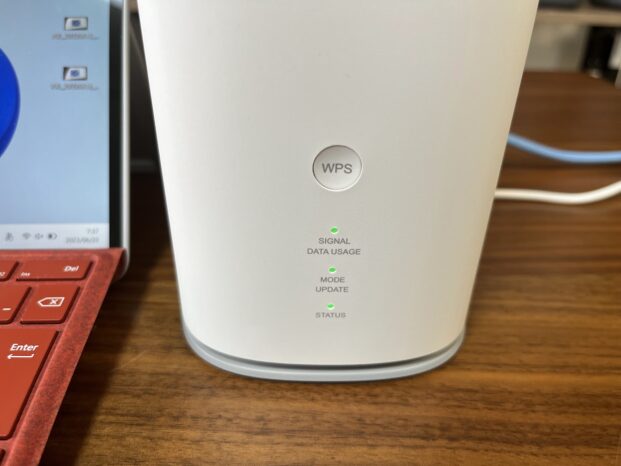
【前面】上部にあるWPSボタン「カンタンWi-Fi設定」
WPSボタンはWi-Fiを押すだけでカンタン設定ができる機能。
Wi-Fi接続する機器によっては対応しているので相互に押し合うとパスワードを入力しなくても接続することが出来ます。
ただパソコンやスマホでも対応しているものとしないものがあります。
WPSを利用せずパスワード入力で接続する方法も難しくありませんので、WPSボタンを利用するまでない…と個人的には思っていたりします。
Wi-Fi中継器を利用してWi-Fi電波を飛ばしたいといった場合などはWPSを利用が基本になります。その他ゲーム機なども入力が大変なので、WPSボタン利用がおすすめです。
【前面】SIGNAL/DATA USAGEランプ「電波受信の強度」

ランプの点灯ランプの色で受信電波の強さを表します。緑が電波良好、オレンジは微妙、赤は圏外もしくはSIMが未挿入。
点滅はWi-Fi引っ越し時の実行、使用データ量の管理を行うときなどに一定データ使用をしたときに知らせる通知機能。基本は電波状況として色分けを理解しておけばオッケー。
【前面】MODEランプ「通信モード確認」

ランプの色が緑であればスタンダードモード、オレンジであればプラスエリアモード。
プラスエリアモードはプラチナバンドの通信が月間30G利用できるモード、お住まいの電波の入りが悪いときや長期的に出かけるときなど電波状況が悪いところで活用するモードです。
ホームルーターの場合はそんなに利用はしないモードになります。※利用した場合は別途費用があります。
また、赤点滅の場合はアップデートが必要なので速やかに実行するようにしましょう。
【前面】STATASランプ「動作状況の確認」

緑ランプが点灯していれば正常です。それ以外の場合は何かしらの問題や動作が行われています。

【背面】上にあるMODEボタン「通信モード切替2秒押し」
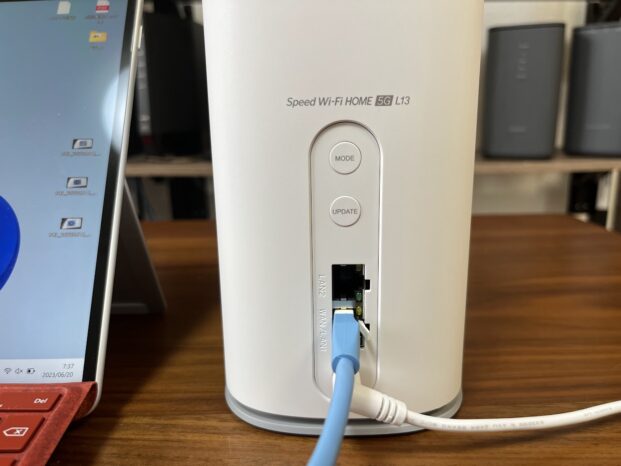
スタンダードモード、プラスエリアモードを切り替えるボタン。
ここを2秒おすとモードが変わり前面にあるモードランプの色が変わります。

間違って通信モードの切り替えをしないようにする方法です。
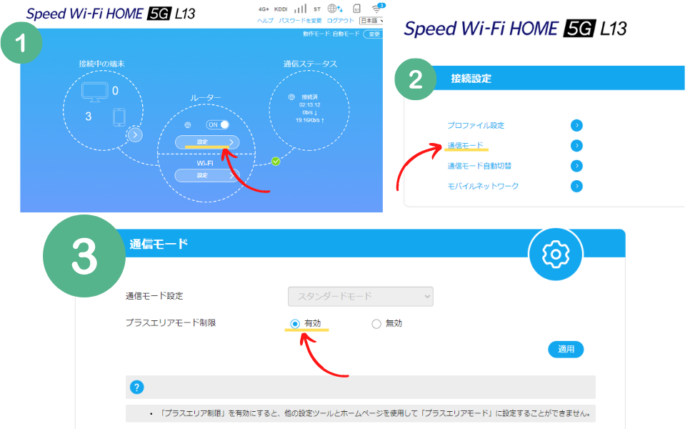
WEB設定の入り方は次の項目で解説します。
【背面】UPDATEボタン「ソフトウェアの更新1秒押し」
前面にあるモードランプが赤点滅になったら、長押し1秒でアップデートしましょう。

【上部】NFC機能「Wi-Fi設定」

NFC機能が上部についています。
非接触接続、androidスマホなどNFCに対応している場合はWi-Fi接続に利用します。

L13のWEB設定画面で使える機能「これだけでも使えたらOK」
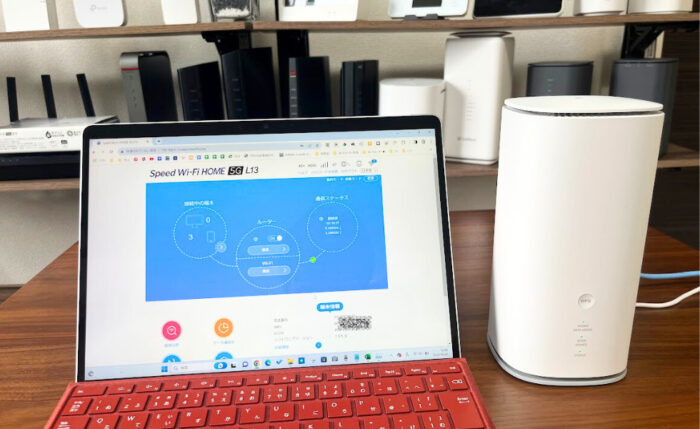
WEB設定画面の入り方はL13をWi-Fi設定したパソコンやスマホを使います。

ブラウザ(chrome・safari・edgeなど)にアドレスバーに「http//:192.168.0.1」を入力。
トップ画面に行くとパスワード入力を求められますので、L13の底面に記載されている設定ツールPWを打ち込みます。
これでログインは完了です。
L13の設置場所はどこにする?設置位置を決めるうえで使える機能
それではいよいよ具体的な設定に入っていきましょう。
まずはL13の配置場所についてです。
このあたりの考えはWiMAXを利用する上でとても大切な部分になります。
L13の設定をうまく活用していきましょう。

基本としては窓際など電波の入りやすいのでおすすめです。
基地局(アンテナ)がどのあたりに立っているのか?を考えながら置く場所を検討しましょう。
基地局(アンテナ)は主にマンションなどの上に設置されていますので、自宅の周りを見渡してみるとよいですよ。
電波は円柱に飛ぶ仕組みでもあるので、どこに置くのかは考える必要があります。
たまに棚の中に入れるケースもあると思いますがおすすめはできません。特に金属素材は電波遮断が起きるのでNG。
また、水槽の横や電子レンジの近くなども良くありません。電波遮断や干渉問題が起きます。

推奨位置機能がついている! Speed Wi-Fi HOME 5G L13の置き場所最適化
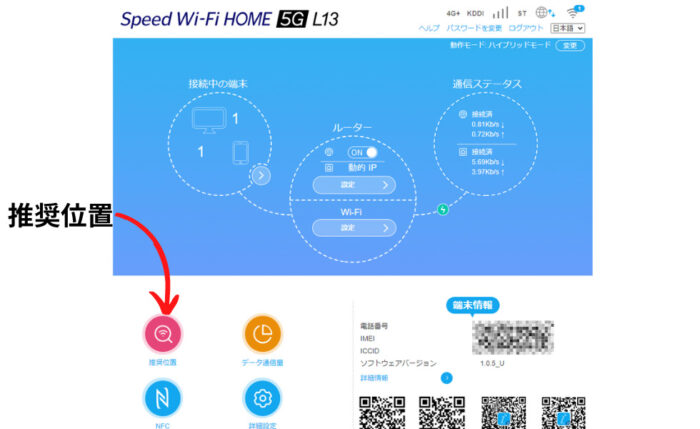
まず初めにL13の設置場所、今話した通り置く場所はとっても大切です!
L13には推奨位置機能があり、利用すると電波が入りやすい場所を5段階評価で探しだせます。
WiMAXのホームルーターはモバイル通信で接続する仕組みなので、電波の入り方によって快適度に大きく影響します。
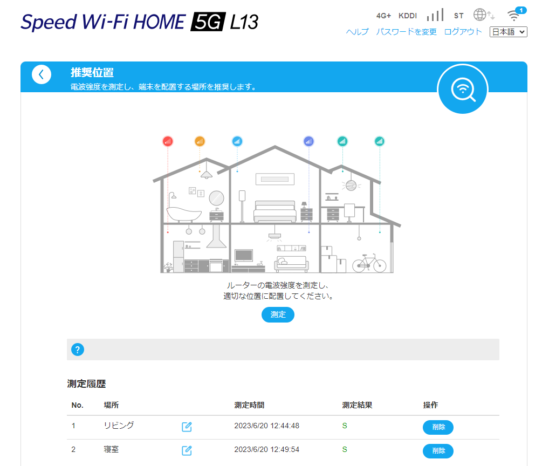
L13には電波の入りが良いところを割り出す機能があります。
電波が入りそうなところに置いてこの測定を押すと判定をしてくれます。
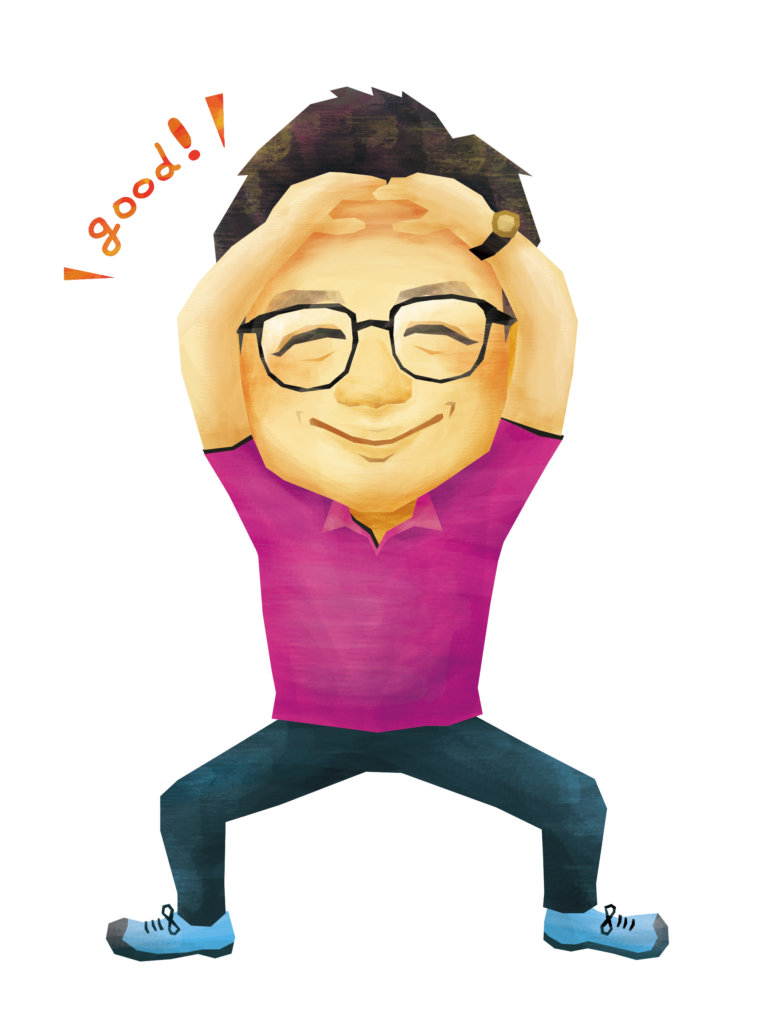
設置場所の電波状況を以下の5段階で判定になります
- S:電波強度はとても強いです。端末をこの位置に置いてください。
- A+:電波強度は強いです。端末をこの位置に置いてください。
- A:電波強度は良好です。端末の機能は周囲や天候の影響を受ける可能性があります。
- B:電波強度が中です。端末の性能に影響を与える可能性があります。 別の位置に変更することをお勧めします。
- C:電波強度が弱いです。端末の接続に影響を与える可能性があります。 別の位置に変更することをお勧めします。
Wi-Fiの電波の飛びを左右するWi-Fiカバレッジ設定(送信出力)
ここは自宅の環境によって適した設定は異なります。
速度にも影響するところになりますのでご覧ください。
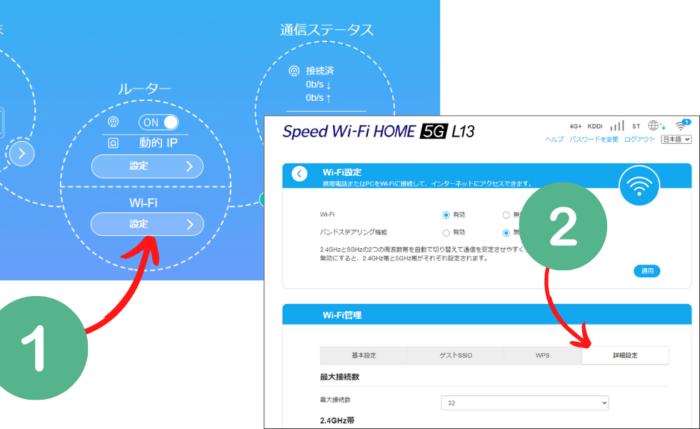
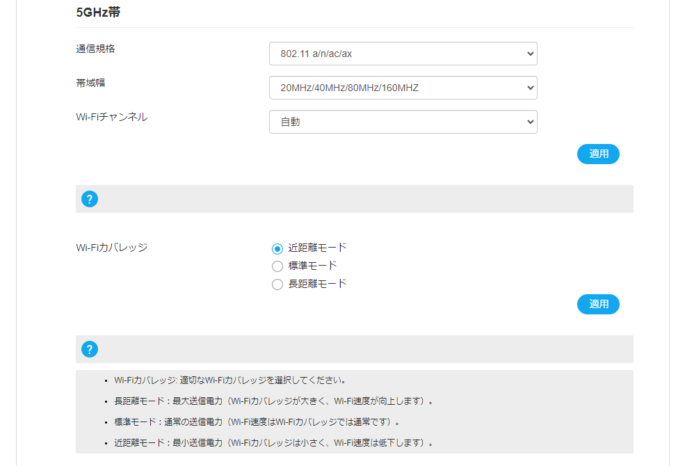
Wi-Fi設定→詳細→スクロールすると一番下にWi-Fiカバレッジ設定
WiMAXL13のWi-Fiカバレッジ設定とは?「電波干渉対策で速度改善!」
- 近距離モード
- 標準モード
- 長距離モード
ホームルーターL13からWi-Fiの電波が飛ぶ飛距離です。長距離モードにすることで電波が広く飛ぶので一軒家などの広いご自宅では適しています。電波自体が思うように届かなければ速度も落ち快適性が落ちてしまいます。
ただ、ワンルームなどの場合はWi-Fiの電波が飛びすぎることでマイナスに働くことがあります。
Wi-Fiの電波が飛ぶということは近隣にお住まいの方のWi-Fiと被ってしまうことになり、
電波干渉という問題になりえます。そのことでかえって速度が落ちるということが起きてしまうので近距離モードにすることでかえって干渉問題が解消され速度が速くなることもあります。
自宅の環境に合わせて設定を変更してください。
このあたりが良くわからない場合は別動画も作っているのでご覧ください。
知っておいてほしいL13のおすすめ設定方法【問題解決】
いざというときに助けになる設定方法になります。
プラスエリアモードに間違って切り替えをしないようにする設定方法
「誤って通信モードを押して課金になってしまった!」
ホームルーターL13の背面にはモードボタンがついておりそれを誤って押してしまうと知らずに違うモードになっていた!
そんなことが稀にあります。そこで、この機能に制限をかける設定があるんですね。
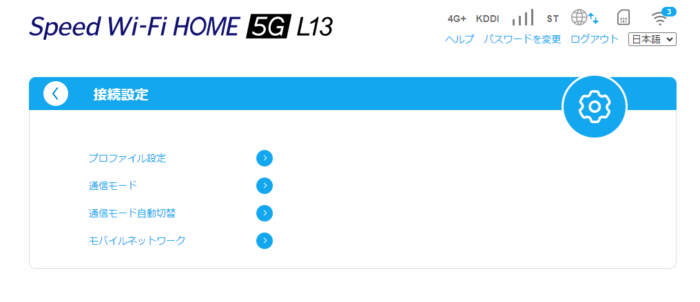
接続設定の中に通信モードという項目があります。上から2つ目
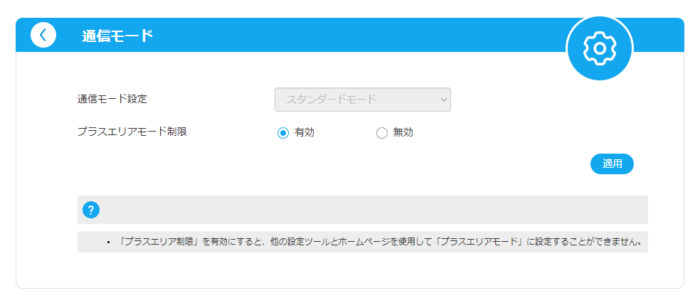
初期設定では無効になっています。有効にして右下の適用ボタン
WiMAXには通信モードという機能があります。スタンダードモード、プラスエリアモードの2つ。
エリア拡張の機能で、プラスエリアモードに切り替えをすることでプラチナバンドという繋がりの良い電波に繋ぐことが出来ます。
例えば、旅行や帰省時や電波が思うように入らない場合があります。そんな時はプラスエリアモードに切り替えをすることによって、電波の繋がりが良くなります。
※月間で利用できる容量は5GSAプランは月間30Gに制限されています。
※別途費用がかかります。(auやUQモバイル利用者はスマートバリュー・自宅セット割値引きを組むことで、プラスエリアモードの別途費用はかからなくなります。)
通信が安定しないときの設定方法
「速度が思うように出ない!不安定!」
自宅が5Gの境目エリアなどの場合、かえって通信が悪くなることがあります。
そんな時は5G通信優先ではなく4G優先の設定にしましょう。
Speed Wi-Fi 5G L13を4G優先にする方法
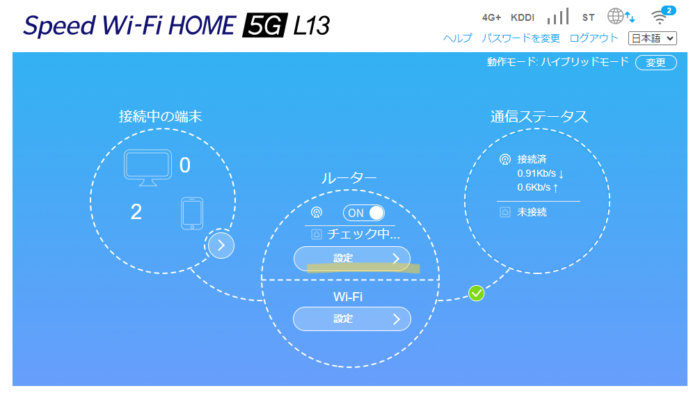
Web設定のトップにある黄色のマーカーの引いている設定を開きましょう
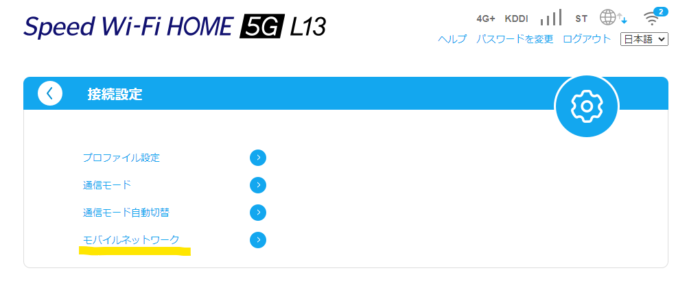
モバイルネットワークを開く
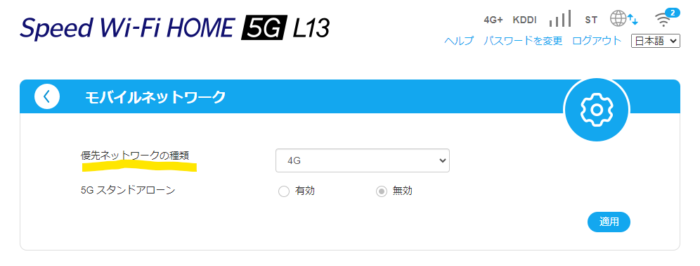
優先ネットワークの種類は初期設定では5G優先になっているので4Gを選択してみましょう。右下の選択を押して完了です
ランプを消したい
「寝室に置いたら、L13の点灯ランプが気になってしまう。。」
トヨはそんな経験を持っています。そんな時にできる設定がランプ消灯。
そんなことが実はできます。
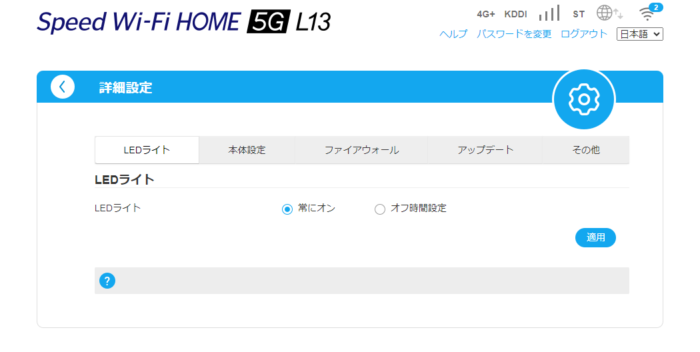
詳細設定の中にLEDライトを切ることが出来ます。まったくで見えないとそれは困るものなので、就寝中の時間で設定すると良いでしょう
動作モード変更-WiMAX通信と固定通信の合体技
「通信が切れてしまうのは困る!」
L13には特殊な設定があります。固定のネット回線とWiMAXを合わせて利用する方法です。
一般の方の利用用途としては重要度は高くはありません。
目的は片方の通信が万が一切れたときの対策です。通信切れが致命的な用途で使っている方において対象の機能になります。
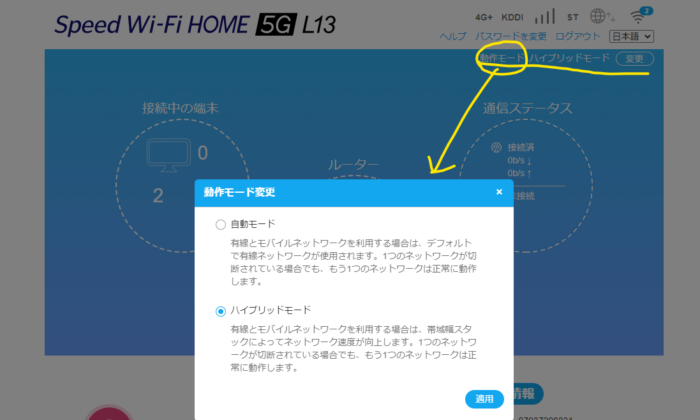
設定右上にある動作モードを変更します。
L13の動作モード設定について
自動モードとは有線接続をメインとして利用し、いざというときにWiMAX通信で接続する設定です。ハイブリットモードは有線とWiMAX通信を合わせ高速化しながら、いざというときに一方の通信に接続して回線切れを回避します。

下のWANポートにLANケーブルを挿します

固定回線に接続します
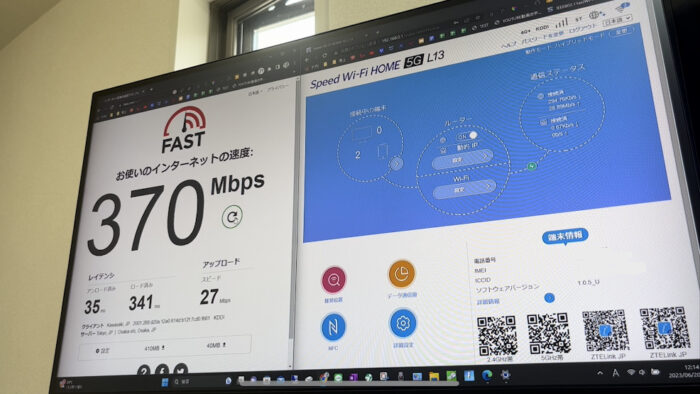
ハイブリットモードでの速度

Wi-Fiの初期化方法
「調子がおかしい!!」
そんな時は本体リセットを行ってみましょう。改善することがあります。
これはホームルーターに限った話ではありませんが全般の機器を対策できる方法となります。
Web画面からのオールリセット方法になります。
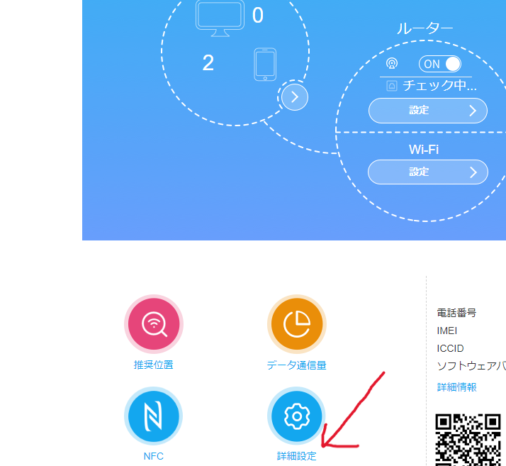
詳細設定を開きます
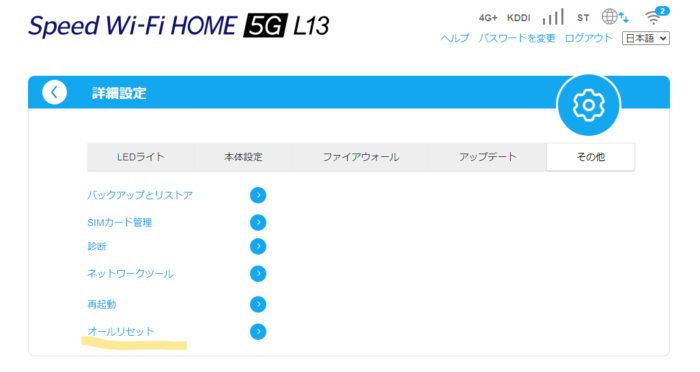
タブの一番右側のその他を開くと、オールリセットがあります
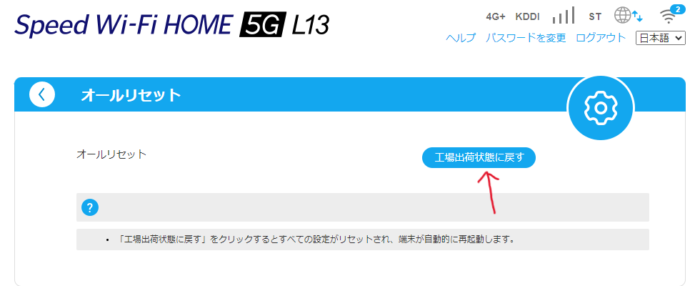
工場出荷状態に戻す
もしくは背面のSIMを差しているところの蓋を開けると、小さな穴があります。ここをピンなどで長押ししましょう。
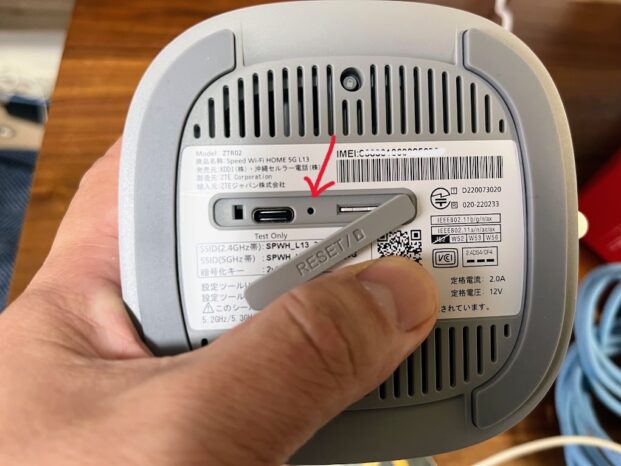
L13の底面にSIMを差し込む蓋があるので、開くと丸い穴があります。ピンなどで長押し
オールリセット、工場出荷時に戻ります。
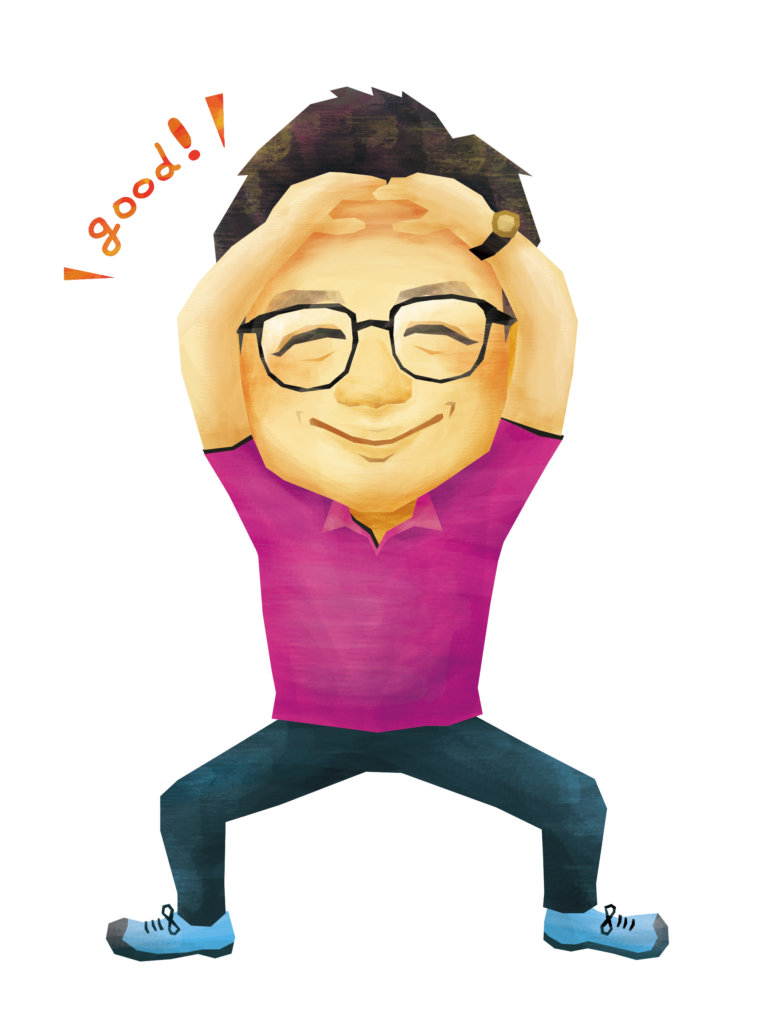
まとめ
設定は少し難しいイメージがあると思いますが
ただやってみると意外に簡単です。初期設定のまま、設定を触らないというのはもったいないですし、
何か問題が起きたときに触らざる得ない部分となります。
今回は主要の設定方法、使い方、この部分さえ押さえておけばよいというところを解説してきました。
ぜひ、お試しいただければと思います。
この記事は動画と連動しているので、合わせてご覧いただくと理解が深まります。